如何在iPhone上添加和修改小部件 – 蘋果協助(CA),從iPhone或iPad上的小部件進行配置和運行快捷方式 – 蘋果協助(FR)
從iPhone或iPad上的小部件配置和運行快捷方式
Contents
添加智能電池:
如何在iPhone上添加和修改小部件
多虧了小部件,您可以從主屏幕上的您喜歡的應用程序,鎖定屏幕或視圖從您喜歡的應用中獲取 – 日期信息.
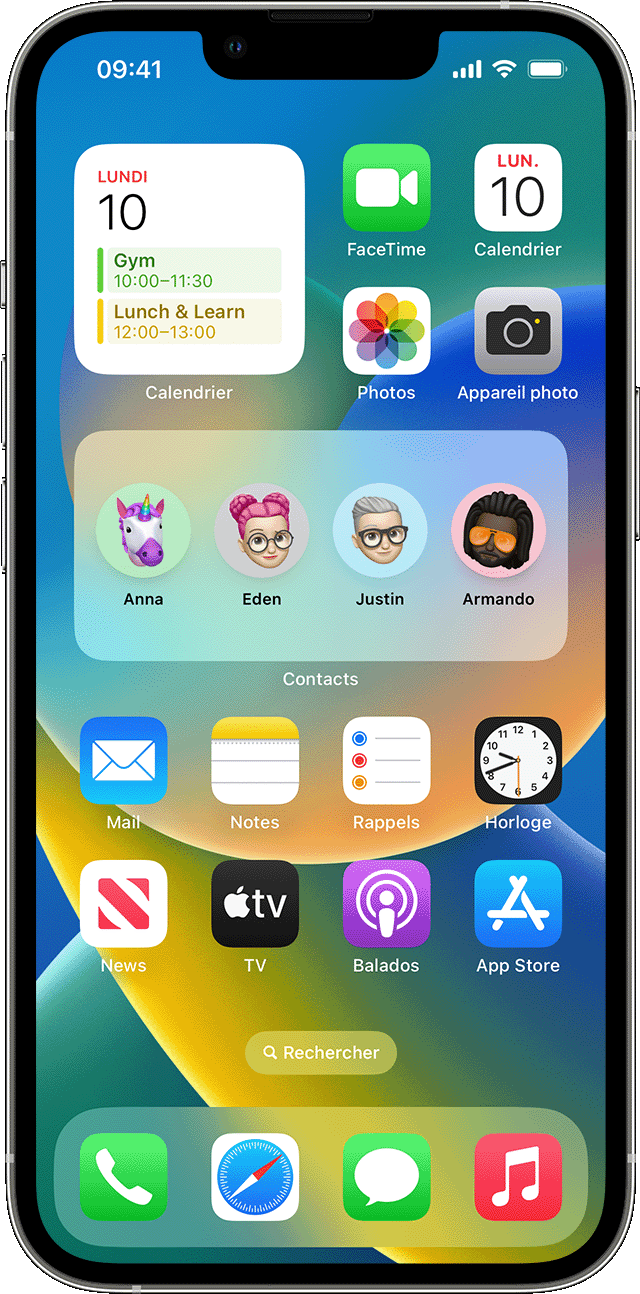
將小部件添加到您的主屏幕
- 在主屏幕上,觸摸並握住空的小部件或區域,直到應用程序移動.
- 點擊添加左上角按鈕.
- 選擇一個小部件,選擇一個小部件大小,然後觸摸添加小部件.
- 觸碰.

如何在鎖定屏幕上添加小部件
在iOS 16下,您可以在鎖定屏幕中添加小部件,以瀏覽一下信息,例如溫度,空氣質量,電池水平或即將到來的日曆上的事件.
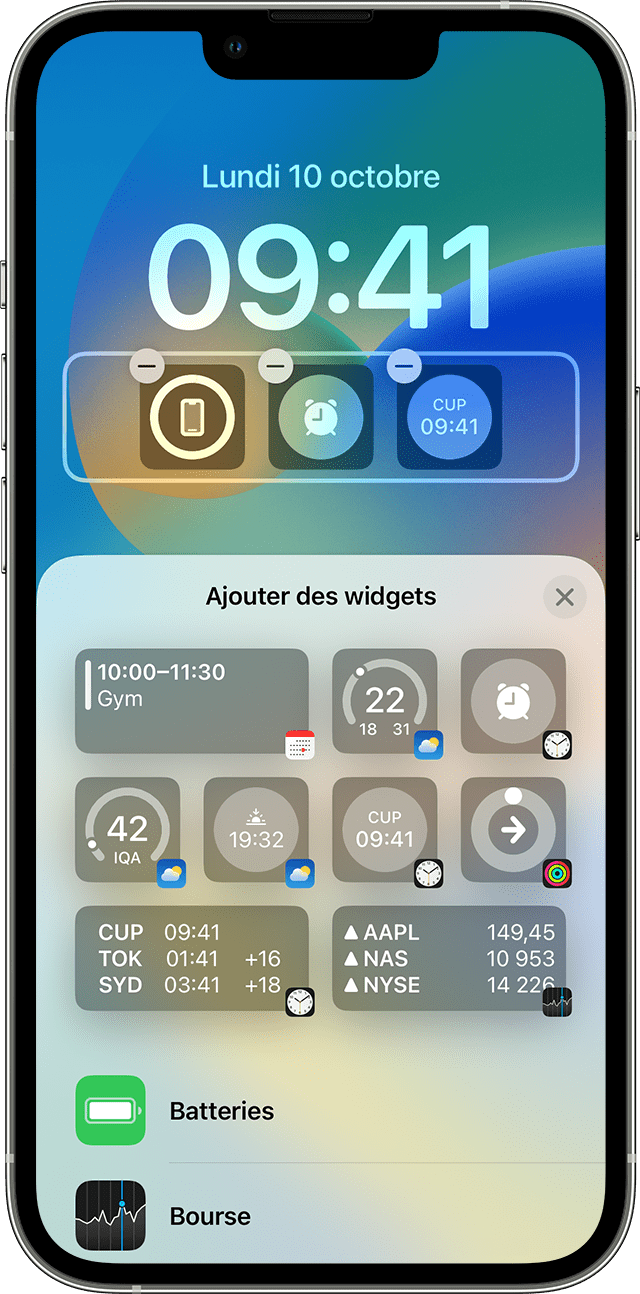
![]()
- 長按鎖定屏幕,直到顯示自定義按鈕,然後觸摸自定義.
- 選擇鎖定屏幕.
- 點擊添加小部件.
- 點擊或滑動要添加到鎖定屏幕的小部件.
- 完成後,觸摸關閉按鈕,然後觸摸完成.
![]()
如果沒有足夠的空間容納一個新的小部件,則可以觸摸刪除按鈕以刪除小部件並免費為要添加的空間.

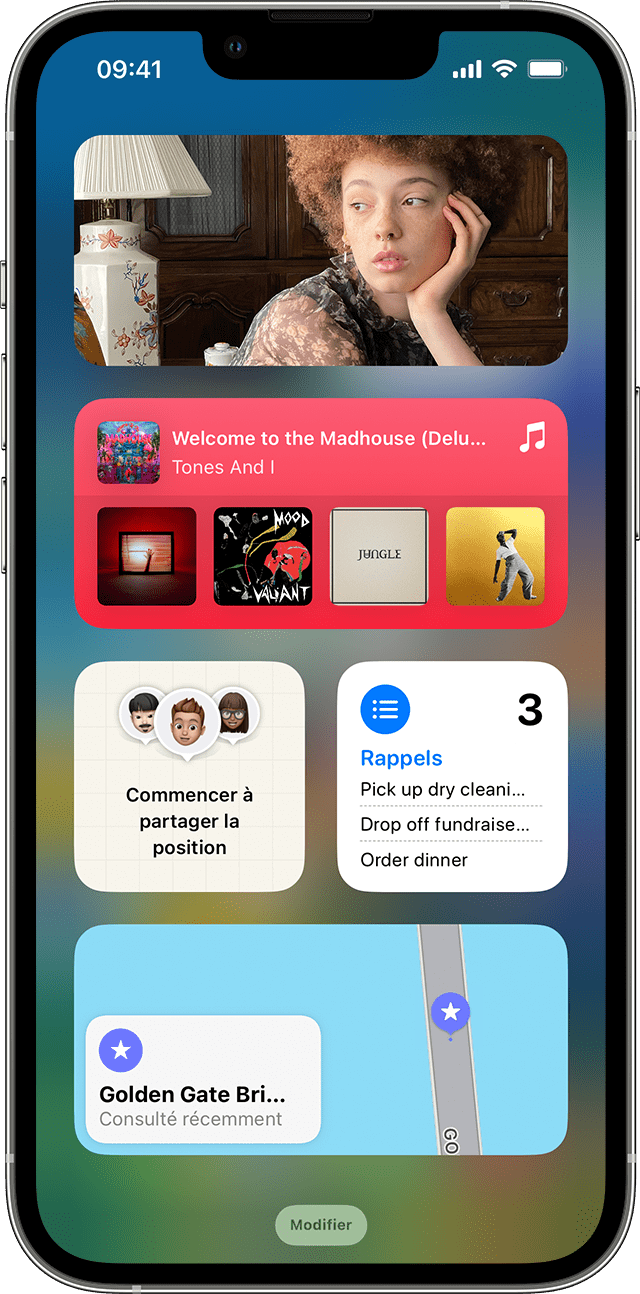
今天如何將小部件添加到視線
- 向右掃描家庭或鎖定屏幕.
- 觸摸並保持空的小部件或視圖,直到應用程序移動.
- 點擊添加左上角按鈕.
- 向下滾動以選擇一個小部件,然後從三個小部件尺寸中選擇.
- 觸摸添加一個小部件,然後確定.

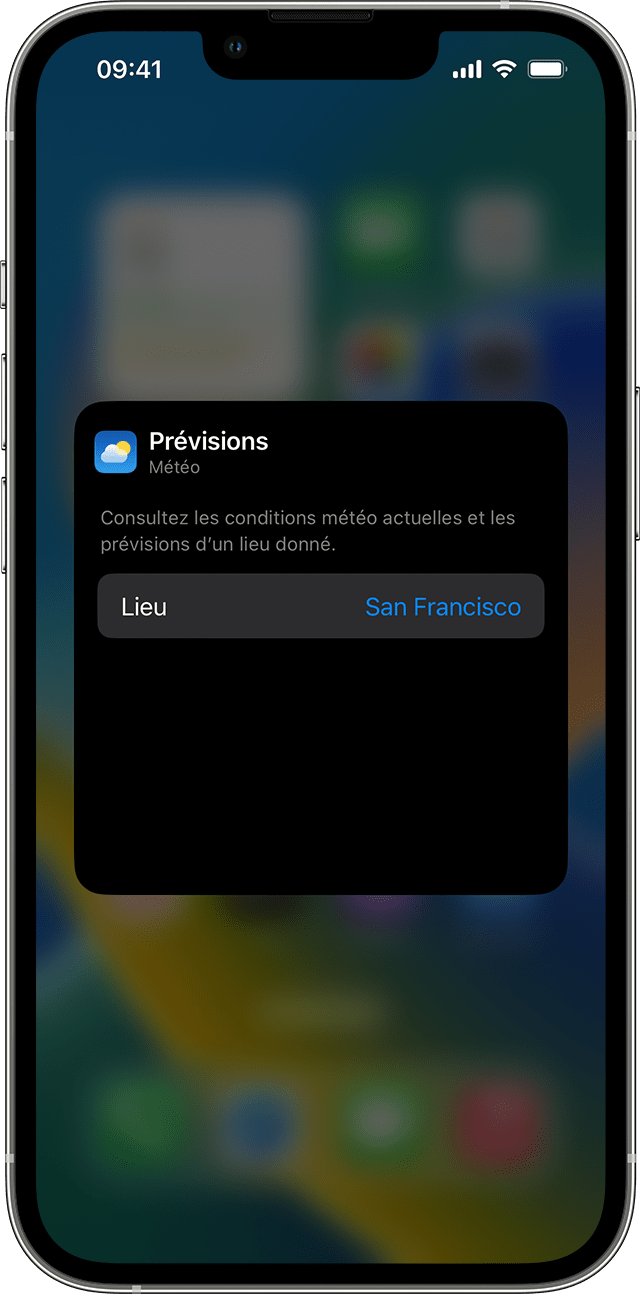
如何修改小部件
您可以配置小部件. 例如,您可以更改天氣小部件以查看當前位置或其他位置的預測.
今天從視覺上修改小部件:
- 向右掃描家庭或鎖定屏幕.
- 觸摸並握住小部件以打開快速動作菜單.
- 觸摸更改小部件 .
- 進行更改,然後按小部件外部離開.
您還可以移動小部件以將您的收藏夾放置在更容易找到的地方. 觸摸並簡單地握住小部件直到移動,然後在屏幕上移動小部件.
從鎖定屏幕上修改小部件:
- 觸摸您要更改的小部件.
- 進行修改,然後進行向上掃描以保存修改.

如何使用小部件電池
使用小部件電池可節省主屏幕上的空間,並在今天觀看. 您可以使用智能電池或創建自己的小部件電池.
添加智能電池
智能電池是一個預定義的小部件的集合,根據您的位置,活動或時間等因素顯示合適的小部件. 智能電池自動旋轉小部件以全天顯示最相關的信息.
添加智能電池:
- 觸摸並保留主屏幕或立即查看,直到應用程序移動.
- 點擊添加左上角按鈕.
- 向下滾動並觸摸智能電池.
- 觸摸添加一個小部件.
創建自己的小部件電池
- 觸摸並保存主屏幕的空應用程序或今天查看,直到應用程序移動.
- 將小部件拖到另一個小部件. 您最多可以堆疊10個小部件.
- 觸碰.
修改小部件電池
![]()
- 觸摸並握住小部件電池.
- 觸摸更換電池 . 從那裡,您可以通過滑動您希望在電池中的應用程序來重新組織電池中的小部件. 您還可以激活或停用智能旋轉 * .
- 觸碰.
*激活智能旋轉時,iOS全天顯示相關的小部件.
使用iOS 15及以後的版本,您可以激活小部件建議,以便您已經使用的應用程序可以在正確的時間自動出現在智能電池中,具體取決於您的過去活動. 一個選項允許您將小部件添加到電池中,以便在需要時仍在那裡. 只需執行步驟1和2,然後觸摸小部件建議以激活它.
iOS 14或以後的版本應安裝在您的設備上,以便您可以使用智能電池或創建自己的小部件電池.
從iPhone或iPad上的小部件配置和運行快捷方式

小部件一目了然地向您展示您喜歡的應用程序中的信息. 您可以從快捷方式小部件或iPhone,iPad或iPod touch的主屏幕上的“ Siri建議”小部件運行快捷方式.
在主屏幕上添加縮短的小部件
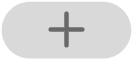
- 在您的iOS或iPados設備上,將手指握在主屏幕的背景上,直到應用開始攪拌.
- 點擊屏幕頂部打開小部件畫廊.
- 向下滾動,然後觸摸快捷方式.
- 掃描以選擇小部件大小.
- 觸摸“添加小部件”,然後觸摸確定. 快捷窗口小部件出現在主屏幕上.
- 當應用程序仍在煩躁時,將小部件移至屏幕上所需的屏幕,然後觸摸確定.
選擇要在快捷窗口小部件中揭示的快捷方式
小捷徑小部件顯示您選擇的快捷方式. 其他快捷窗口小部件顯示了您的快捷鍵收藏的第一個快捷方式.
- 在iOS或iPados設備的主屏幕上.
- 觸摸“修改小部件”.
- 執行以下操作之一:
- 選擇要在小型小部件中揭示的快捷方式: 點擊快捷方式的名稱,觸摸列表中的另一個快捷方式,然後觸摸小部件.
- 選擇在最大的小部件中顯示的快捷方式集合: 點擊文件夾的名稱,觸摸列表中的另一個文件夾,然後在小部件外觸摸. 要修改小部件中顯示快捷方式的順序,請諮詢iPhone或iPad上的捷徑的部分.
注意到: 這些文件使分組和組織類似的快捷方式成為可能. 要了解有關快捷方式中文件的創建和使用的更多信息,請參見iPhone或iPad上文件中的“組織快捷”部分.
從小部件執行快捷方式

- 在iOS或iPados設備的主屏幕上的快捷窗口小部件或“ Siri建議”中,觸摸快捷方式. 快捷鍵開始,小部件按鈕在操作運行時顯示進程指示器. 要取消快捷方式,請觸摸 . 如果快捷方式包含一個無法在小部件中執行的操作,那麼快捷方式應用程序會自動打開. 如果操作需要其他數據,則將中斷捷徑以允許您輸入必要的數據. 要了解有關小部件中運行良好的快捷方式的更多信息(無需打開快捷方式),請參閱有關複雜捷徑中的動作的部分.
刪除快捷方式小部件或小部件“建議”
- 在您的iOS或iPados設備上,將手指握在主屏幕上的小部件上.
- 觸摸“刪除小部件”,然後觸摸刪除.



