如何使用iPhone,iPhone製作屏幕截圖:捕獲屏幕上顯示的所有內容的3種方法-Zdnet
iPhone:3種捕獲屏幕上所有內容的方法
Contents
您可以使用幾種選項. 您可以按屏幕截圖貼紙,裁剪或修改它,然後按按鈕 分享. 如果您以後必須共享,請在應用程序中顯示屏幕截圖 圖片 並從那裡使用共享功能.
如何使用iPhone製作屏幕截圖
本文是由我們的出版商和合格研究人員的合作撰寫的,以確保內容的準確性和完整性.
Wikihow內容管理團隊仔細檢查了編輯團隊的工作,以確保每個項目都符合我們的高質量標準.
本文已諮詢216 210次.
您知道可以在Mac計算機上製作屏幕截圖,但是您知道在iPhone上也可以 ? 這很簡單,您有兩種方法:或者您同時按主機並開始使用啟動按鈕. 後者允許在損壞按鈕時允許屏幕截圖,或者如果您難以操縱按鈕.
使用主和啟動按鈕

在屏幕上顯示要捕獲的內容. 它可以是照片,軟件頁面或網站. 當您在iPhone上製作屏幕截圖時,您會拍攝整個屏幕的照片.

- 如果您激活了iPhone的外部聲音,您會聽到快門的聲音.

- 如果iCloud照片庫在您的iPhone上激活,則在文件夾中 所有圖片 您會找到屏幕截圖.
使用Assififtouch

- 功能 輔助 即使某些按鈕會損壞或難以訪問您.

- 如果您的iPhone屏幕高於120毫米,則必須滾動瀏覽屏幕才能查看.

- 如果您的iPhone屏幕高於120毫米,則必須滾動瀏覽屏幕才能查看.

向下滾動屏幕並觸摸Assistiftouch . 該功能在部分中 相互作用.

- 要移動灰色正方形,按下它,然後將其移至最適合您的地方(底部,頂,右或左).

在屏幕上顯示要捕獲的內容. 屏幕上顯示的任何內容都可以捕獲:照片,電子郵件,軟件頁面或網站..

觸摸灰色廣場. 中間出現一個黑色 – 背面菜單和灰色圖標(代表不同的功能).

選擇設備 . 在窗口中 輔助, 圖標在右上.

按更多 . 此選項位於窗口的右下角 輔助.

點擊屏幕截圖 . 在右邊出現的菜單中,您會看到一個標題為非常清楚的圖標 螢幕截圖. 按下它,輔助窗口暫時消失以製作所需的屏幕截圖.

- 如果iCloud照片庫在您的iPhone上激活,則在文件夾中 所有圖片 您會找到屏幕截圖.
- 除第一個版本外,所有iPhone版本都可以使用此屏幕截圖功能.
- 這兩種屏幕截圖方法也適用於運行iOS的其他設備,例如iPad或iPod Touch.
在Wikihows中

如何在iPhone上的消息中解決“掩蓋通知”

重置iPhone

我們可以更改iPhone上的應用程序通知的聲音嗎 ? 這是個性化通知的方法

為什麼屏幕時間不起作用 ? 簡單的校正Apple設備上的屏幕時間

清潔iPhone揚聲器

激活iPhone上的MMS服務

將忠誠度卡添加到蘋果卡應用程序

用黑白更改iPhone的顯示

如何在iPhone上組合或合併照片:3種方法

控制iPhone上蜂窩數據的使用

如何在連接共享模式下提高iPhone的性能

在iPhone上同步您的Outlook聯繫人

在iPhone上選擇所有照片

刪除iOS上的應用程序數據
關於這個Wikihow
Wikihow編輯
本文是由我們的出版商和合格研究人員的合作撰寫的,以確保內容的準確性和完整性.
Wikihow內容管理團隊仔細檢查了編輯團隊的工作,以確保每個項目都符合我們的高質量標準. 本文已諮詢216 210次.
此頁面已被查看216 210次.
這篇文章對您有用嗎 ?
Cookies改善了Wikihow. 通過繼續導航,您接受我們的cookie政策.
關係文章
如何在iPhone上的消息中解決“掩蓋通知”
重置iPhone
我們可以更改iPhone上的應用程序通知的聲音嗎 ? 這是個性化通知的方法
為什麼屏幕時間不起作用 ? 簡單的校正Apple設備上的屏幕時間

訂閱免費的Wikihow通訊 !
每週在接待箱中有用的教程.
iPhone:3種捕獲屏幕上顯示的所有內容的方法
實用:這是如何同時捕獲幾個屏幕,而不是捕獲單個屏幕. 注意,魔術提示 !
由Jason Cipriani | 2023年5月10日,星期三

屏幕截圖是一種捕獲智能手機屏幕上內容的簡單且實用的方法,然後共享或稍後再做. 但是,儘管屏幕截圖似乎是一個基本功能,但實際上可能非常複雜,具體取決於您想要獲得的東西.
例如,您是否知道可以製作整個網頁或討論線的最高屏幕截圖 ? 這是可能的 ! 下面,我向您介紹了iPhone的基本原理以及某些鮮為人知的屏幕截圖功能.
如何在iPhone上製作屏幕截圖
1. 使用正確的按鈕組合
- 如果您的iPhone帶有主頁按鈕(主頁按鈕),則可以同時按右邊緣的側面按鈕並增加音量按鈕來製作屏幕截圖. 兩個按鈕的快速壓力就足夠了.
- 如果您的iPhone具有主頁按鈕,請同時按下側按鈕和主頁按鈕.
您會知道,當您的屏幕會閃爍時,操作已經起作用,並且屏幕上的小貼紙會出現在左下角.
您可以繼續使用iPhone,導航到另一個屏幕以獲取另一個屏幕截圖(不包括剛剛捕獲的屏幕貼紙),在屏幕側面滑動貼紙或按下它進行修改,共享它或進行最高屏幕截圖.
什麼是 Defilant屏幕截圖 ? 我很高興你問這個問題.
2. 用滾動在iPhone上捕獲屏幕並以PDF格式保存
您可以在iPhone的不同應用程序中使用屏幕快照滾動功能.
當您諮詢這些特定元素之一時,全頁捕獲過程以傳統的屏幕截圖開始,然後選擇貼紙.
- 在以下屏幕的頂部有兩個選擇: 螢幕 和 完整頁面. 選擇 完整頁面.
- 在屏幕的右側,您將在整個網頁上看到一個很長的貼紙,電子郵件或文檔,以概述已捕獲的內容.
- 如果您需要減少包含頁面的部分,請選擇該工具 種植 在屏幕頂部,進行調整.
- 完成後,詢問您是否要在應用程序中保存屏幕截圖 文件, 然後是其位置.
滾動的屏幕截圖很酷,但是屏幕視頻錄製又如何 ? 這是可能的.
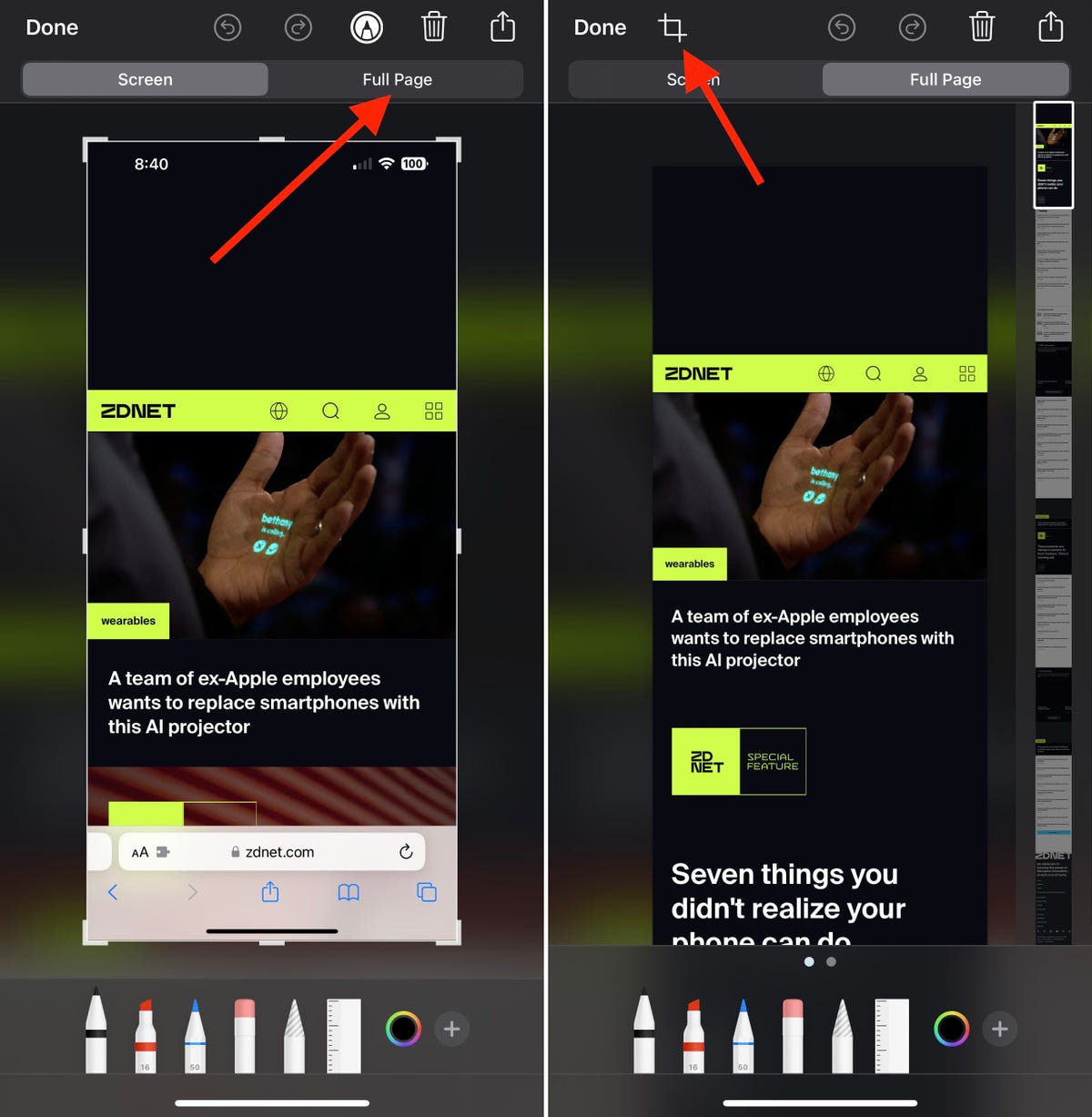
圖片:Jason Cipriani/Zdnet的屏幕截圖
3. 在iPhone上創建屏幕記錄
第一件事是確保按鈕 屏幕記錄 被添加到 控制中心 您的iPhone. 為此,去 設定, 選擇 控制中心, 然後在旁邊的圖標上觸摸綠色按鈕 屏幕記錄 如果該部分尚未列出 包括訂單.
然後轉到要開始錄製的應用程序或屏幕. 如果您的iPhone沒有主頁按鈕,請從屏幕右上角拖動光標,以顯示 控制中心. 如果您的iPhone有一個主頁按鈕,請從屏幕底部掃描以訪問 控制中心.
按按鈕 屏幕記錄 要觸發倒計時並開始保存屏幕,或者按下按鈕很長時間以顯示其他選項,包括在第三方應用程序(例如Twitch或Slack)中共享屏幕的可能性. 如果您只想以視頻文件的形式保存錄製,請選擇 圖片 在應用程序列表中.
您將在選項頁面上找到的另一個選項是使用iPhone的麥克風捕獲音頻. 如果您試圖教別人在手機上做某事,這使您可以告訴您在做什麼.
錄製完成後,您可以返回 控制中心 然後再次按圖標 屏幕記錄 (這次將是紅色的),或按在iPhone頂部的狀態欄,然後選擇停止.
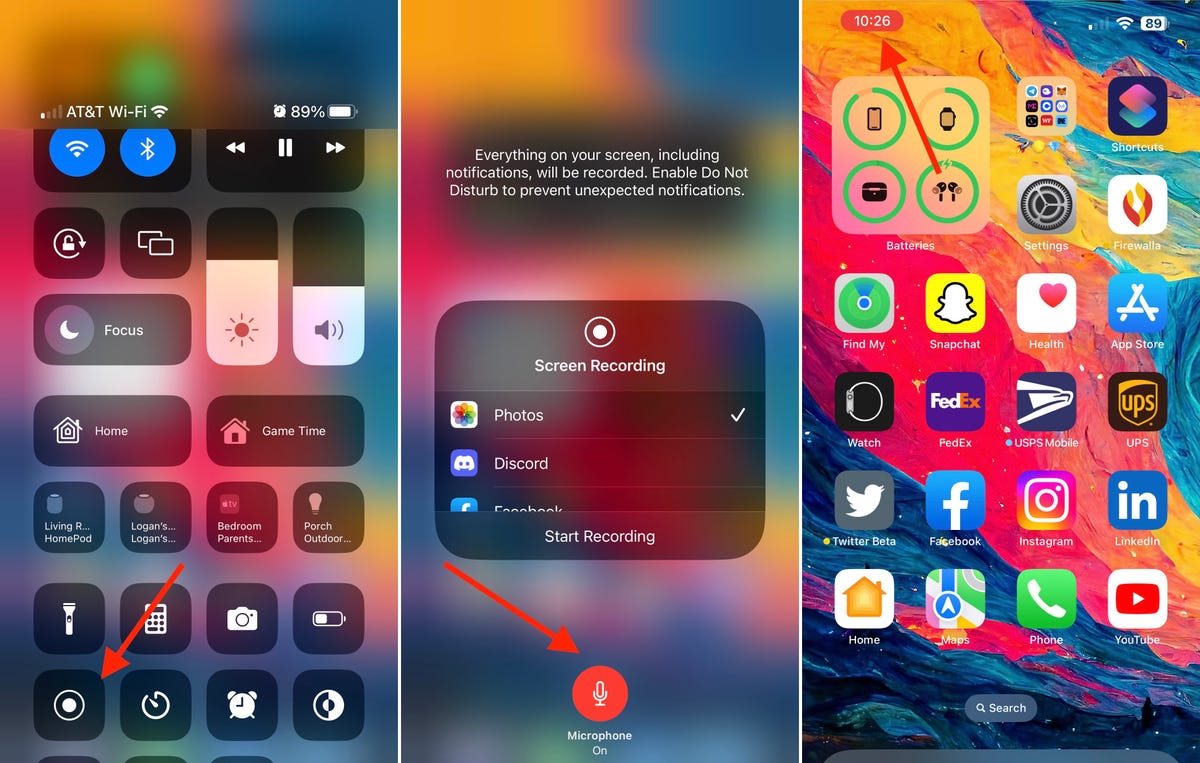
圖片:Jason Cipriani/Zdnet的屏幕截圖
在哪裡可以找到屏幕截圖?
要查看您的基本屏幕截圖,請打開應用程序 圖片 在您的iPhone上. 您製作的屏幕錄音也是如此. 唯一的例外問題刪除-Down屏幕截圖,這些屏幕截圖保存在應用程序中 文件.
如何共享屏幕截圖 ?
您可以使用幾種選項. 您可以按屏幕截圖貼紙,裁剪或修改它,然後按按鈕 分享. 如果您以後必須共享,請在應用程序中顯示屏幕截圖 圖片 並從那裡使用共享功能.
如何在不支持它的應用程序中使用滾動製作屏幕截圖 ?
我喜歡使用一個稱為裁縫的免費應用程序. 您可以通過購買應用程序來刪除出現在組合圖像底部的水印,如果它困擾您. 使用裁縫的關鍵是進行屏幕截圖,以便有重疊的區域. 這允許應用程序組合,粘貼,圖像一個接一個地,而無需渲染問題.
為了使他們的工資要求聽到,工會呼籲動員商店員工.
關注所有ZDNET的新聞 谷歌新聞.
由Jason Cipriani | 2023年5月10日,星期三
合作夥伴內容
贊助內容
對文章的反應
連接 或者 記錄 加入討論
它看起來像是廣告,而不是一篇豐富的文章.
@yveslegault:文章提供了信息,但是與您在本網站上的評論不同,該評論永遠不會添加任何附加值.



