在Mac上壓縮PDF文件的十大技巧,如何減少Mac上的PDF文件的大小
如何在Mac上壓縮PDF文件
Contents
如我們所知,Winrar可以幫助我們壓縮文件並減少其大小. 因此,如果您的PDF文件太大,您可以使用Winrar實用程序來壓縮它們.
輕鬆地在Mac上壓縮PDF文件的十大提示
您是否曾經在Mac上保存或創建了許多PDF文檔,希望通過電子郵件發送PDF,然後才發現大小太重要 ? 這裡有10個技巧可以幫助您 壓縮PDF文件 用於電子郵件或其他. 為了減少PDF文件的大小,您可以刪除不需要的元素,減少圖像,轉換PDF或簡單地壓縮PDF. 無論您選擇哪種方法,請閱讀以學習如何壓縮PDF而不會損失質量.
- 第1部分:如何使用Mac使用PDFElement Pro壓縮PDF
- 第2部分:如何在預覽中壓縮Mac上的PDF
- 第3:2部分使用Adobe Acrobat壓縮PDF的方法
- 第4部分:減少PDF文件大小的其他前5個東西
- 第5部分:如何在Mac上壓縮掃描的PDF
第1部分:如何使用Mac使用PDFElement Pro壓縮PDF
Mac的最佳壓縮機(包括MacOS 10.14莫哈韋 . 該程序可以幫助您減少PDF的大小而不會損失質量. 您可以將對象,圖像和其他元素保留在PDF中,同時獲得較小的PDF以通過電子郵件傳輸它. 該PDF壓縮機還提供了個性化PDF壓縮設置的壓縮選項. 另請參閱其他功能:
為什麼選擇此PDF壓縮機
- 用集成發布工具編輯文本,圖像,PDF鏈接和註釋PDF.
- 創建或轉換為從Word,Excel,網頁等等格式創建或轉換PDF。.
- 將幾個PDF文件組合在一起,並將大型PDF文件分成幾個文件.
- 填寫PDF表格並創建PDF表格以從自由表格模型中填寫.
- 使用密碼保護您的PDF文檔,並輕鬆保護PDF.
- OCR功能可輕鬆編輯和轉換掃描的PDF.
在Mac上壓縮PDF的簡單步驟(MacOS Mojave)
步驟1.使用此PDF壓縮機打開PDF文件
打開Mac的PDF壓縮機(10.14). 單擊“打開文件”按鈕添加您的文件. 您也可以單擊主窗口中的空區域,然後拖動要在程序中壓縮的PDF. 該文件將與程序打開.

第二步. 開始在Mac上壓縮PDF
轉到“文件”菜單,然後單擊“優化PDF”選項.

優化彈出窗口將打開. 在其中,您可以選擇合適的壓縮率,並在壓縮後預先審視結果. 最後,單擊“保存下”以確認更改. 如果您想發現更多PDF解決方案,請轉到此頁面.
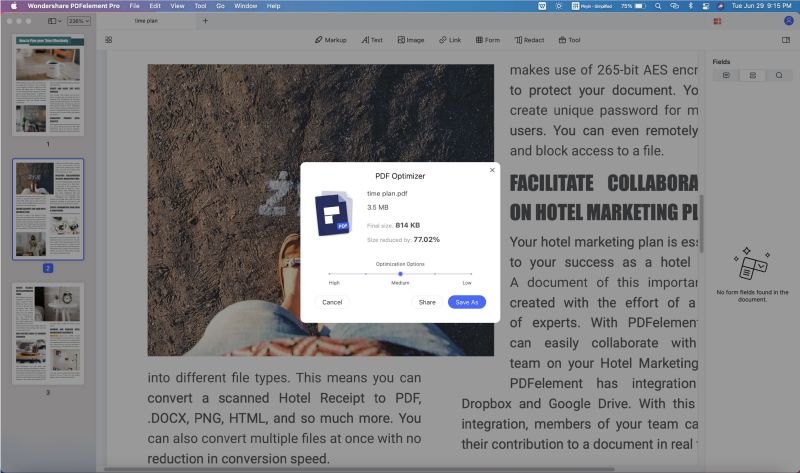
第2部分:如何在預覽中壓縮Mac上的PDF文件
概述不僅允許您打開並查看PDF圖像和文件,而且還允許您壓縮PDF文件. 這是這樣做的步驟:
- 步驟1:在您的Mac上打開.
- 步驟2:轉到“文件”菜單,然後單擊“打開”. 然後選擇要壓縮的PDF. 單擊“打開”,該文件將在預覽中打開.
- 步驟3:現在返回“文件”菜單,然後選擇“保存下來”. 然後在“石英過濾器”中,選擇“減小DI文件”. 然後指示一個文件名和壓縮PDF的位置.
- 步驟4:單擊“保存”以開始壓縮PDF.
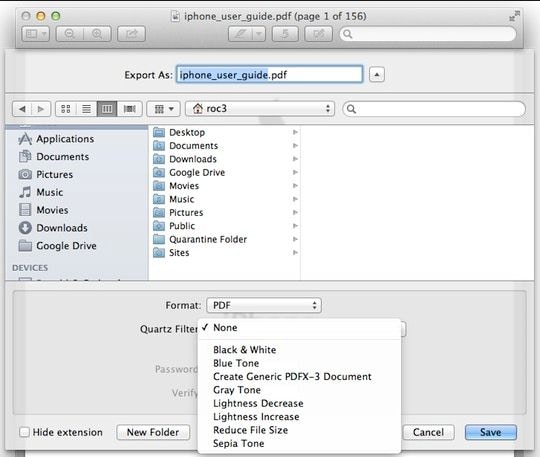
第3:2部分用Adobe Acrobat壓縮PDF的方法
Adobe Acrobat為您提供兩種壓縮PDF文件的方法. 您可以使用“保存”功能減少PDF的大小,也可以使用集成的PDF優化減少PDF的大小. 只需按照以下步驟:
使用Adobe Acrobat使用“保存”來壓縮PDF:
- 步驟1:打開Adobe Acrobat,然後單擊“打開”以導入所需的PDF文件.
- 步驟2:然後單擊“在其他…下保存…”>“減小PDF …”的大小。. 調整窗口打開.
- 步驟3:在“ Acrobat版本兼容性”中,選項選項卡選擇最新版本,該版本將減小PDF的大小.
- 步驟4:您可以單擊“應用於其他”以將設置應用於多個文件.
- 步驟5:單擊“確定”以完成.
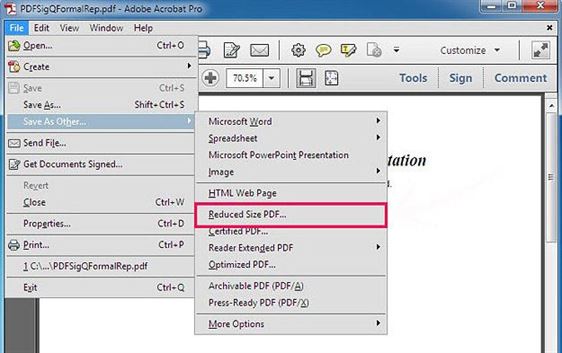
使用Adobe Acrobat的PDF優化壓縮PDF:
- 步驟1:打開Adobe Acrobat並在程序中導入PDF文件.
- 步驟2:轉到“在其他下保存. “並選擇選項“優化PDF …”.
- 步驟3:在彈出窗口中,檢查您的文件並確認壓縮設置.
- 步驟4:單擊“確定”以減小PDF的大小.
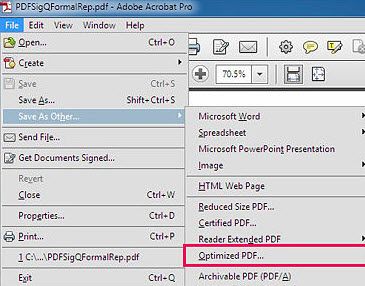
第4部分:減少PDF文件大小的其他技巧
還有其他方法可以幫助您減少PDF文件的大小. 您可以重新創建PDF,轉換PDF,刪除不需要的元素,減少PDF中的圖像或使用Winrar壓縮PDF.
提示1. 重新創建PDF
重新創建PDF是減少PDF大小的簡單方法. 通過這樣做,您可以壓縮文件中的圖像或刪除不想要的元素. 您可以使用具有PDF創建功能的任何PDF工具輕鬆應用此方法. 在這裡,您可以使用pdfelementpropdféliquepro來做到這一點.
- 步驟1:打開程序.
- 步驟2:單擊“創建pdf”按鈕以打開使用程序的PDF文件.
- 步驟3:轉到“文件>保存”下,以將文件保存在新的PDF中.

提示2. 刪除不想要的元素
PDF文件包含許多元素,例如註釋,鏈接,收藏夾,表單字段等,可以從PDF文件中刪除,以減少文件文件的大小. pdfemental propdfelly pro可以通過其集成編輯工具來幫助您刪除這些元素.
- 步驟1:打開PDF編輯器並將您的PDF文件導入到程序中.
- 步驟2:單擊上部工具欄上的“編輯”按鈕.
- 步驟3:雙擊PDF文件中的任何地方. 選擇所有元素,然後按“擦除”刪除它們.

提示3. 轉換一個PDF
您可以通過將其轉換為Word,PPT,Epub,Text,Image等其他格式來凝結PDF文件. PDFEMENTAL PRO提供多種目的地格式來轉換您的PDF.
- 步驟1:打開程序.
- 步驟2:單擊上部工具欄中的“轉換”按鈕以打開轉換接口.
- 步驟3:單擊“添加文件”以選擇要轉換的PDF. 然後選擇目標格式. 您可以添加幾個PDF,然後將PDF轉換為Mac.
- 步驟4:最後,單擊“轉換”以開始轉換.

提示4. 使用Winrar壓縮PDF
如我們所知,Winrar可以幫助我們壓縮文件並減少其大小. 因此,如果您的PDF文件太大,您可以使用Winrar實用程序來壓縮它們.
- 步驟1:在計算機上安裝Winrar.
- 步驟2:查找要壓縮的PDF文件.
- 步驟3:右鍵單擊PDF文件,然後選擇“壓縮文件”.
- 步驟4:然後選擇RAR或ZIP選項. 確認壓縮設置,然後單擊“確定”以開始壓縮.
要使用Winrar壓縮PDF,您只能個性化質量部分,而PDFElement Pro提供了更多的重新樣本和壓縮類型選項,並且可以使用此PDF編輯器執行不質量的壓縮.
第5部分:如何在Mac上壓縮掃描的PDF
當許多Mac用戶必須使用掃描的PDF時,他們可能會感到沮喪. 由於這種類型的PDF基於圖像,因此您無法進行更改,例如編輯,轉換或壓縮掃描的PDF. 幸運的是,在Mac的PDFElement Pro的幫助下,您可以像本機PDF一樣輕鬆地管理壓縮PDF. Mac(MacOS Mojave)的PDF壓縮機包括OCR市場領導者的功能,因此您可以非常簡單地轉換,編輯和壓縮掃描的PDF. 只需按照以下步驟:
步驟1:在程序中導入掃描的PDF
打開程序時,只需單擊“打開文件”按鈕以選擇掃描的PDF並將其導入到程序中. 您將有一個通知要求您激活OCR功能.

步驟2:激活OCR功能
然後轉到上部工具欄,然後單擊“ OCR”按鈕. 選擇正確的語言,然後單擊“確定”. 該程序將開始進行OCR檢測. 然後,該程序將允許您對掃描的PDF進行所有更改.
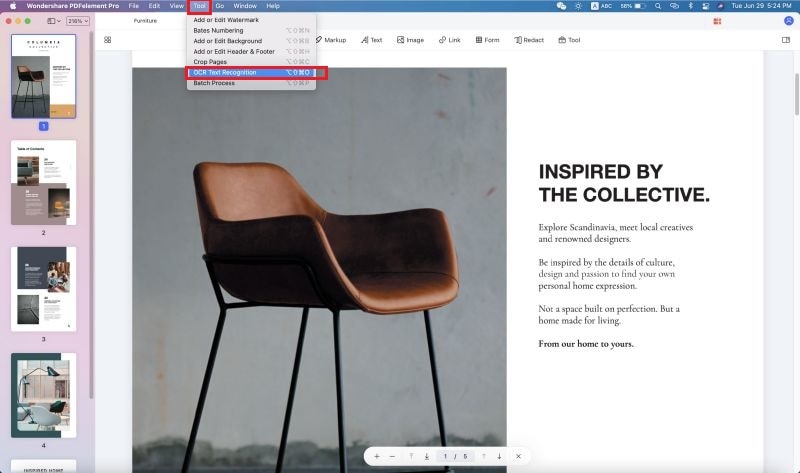
步驟3:壓縮Mac上掃描的PDF
您現在可以轉到“文件”菜單,然後單擊“優化PDF”選項以開始壓縮PDFScanné.
如何在Mac上壓縮PDF文件
您需要在分享之前壓縮一些PDF ? 您可以輕鬆地使用PDF Expert,Apple推薦的PDF申請.

蘋果決賽選手
世界各地的用戶
在許多情況下,您可能需要壓縮PDF文件,無論是通過電子郵件向同事發送長時間的關係還是將簽證請求發送到政府的網站. 或者您可能只想在設備上獲得空間.
您可以使用PDF專家降低Mac上PDF文件的大小. 該應用程序為Mac提供了快速可靠的PDF壓縮機,可有效地調整PDF文件的大小,而不會損害質量.
如何減少Mac上的PDF文件的大小
對於PDF專家,PDF的壓縮只需單擊幾下:
- 免費下載PDF專家.
- 導航到菜單 文件 屏幕左上.
- 選擇 減少文件大小.
- 選擇壓縮文件的所需質量. PDF專家甚至告訴您文件大小的大約減小.
- 點擊 節省 減少PDF的大小. 您還可以將其保存為新文件,也可以立即共享壓縮副本.

壓縮PDF並分享它們是與PDF專家的幾秒鐘問題. 作為Mac,iPad和iPhone的參考PDF軟件,PDF Expert都可以在所有任務中為您提供幫助,從文本和圖像版到文檔的合併和簽名.



