共享OneDrive文件和文件夾 – Microsoft支持,Windows中的網絡上的文件共享-Microsoft支持
在Windows中的網絡上共享文件
Contents
打開文件資源管理器,然後輸入 \\ localhost 在地址欄中.
共享OneDrive文件和文件夾
OneDrive Entreprise sub -suboint Server SharePoint Server 2019 SharePoint Server 2016 SharePoint Server 2013 Enterprise SharePoint在Microsoft 365 Office Microsoft 365 OneDrive(Work或School)(工作或學校)).Microsoft 365 Small Plus業務. 較少的
您的OneDrive上的文件保持私密,直到您共享它們. 請記住,當您與修改授權共享文件時,與之共享的人可以將共享文件添加到自己的OneDrive. 這使他們可以將文件夾保留在自己的文件和元素中,輕鬆地在文件之間移動項目,並在一開始模式下更輕鬆地工作. 他們所做的修改與共享文件同步,以便任何具有訪問該文件的人是最新的.
- 收件人可以在其OneDrive空間中添加共享文件夾,而不是單個文件. 如果您希望收件人將文件添加到他的OneDrive中,請首先將文件放在文件夾中,然後共享文件夾.
- 要在SharePoint上共享文件,請參閱SharePoint Server中的共享SharePointou文件或文件夾共享文檔或文件夾.
與特定的人分享
建議 : 照片的故事是OneDrive的新部分,它有助於與您的朋友和家人共享照片和視頻. 了解更多.
如果您想向人或團體發送電子邀請,請選擇此選項,並保留訪客跟踪. 這也使您可以刪除授予個人或特定組的授權,如有必要.
- 訪問OneDrive網站並與您的Microsoft帳戶或您的專業或學校帳戶聯繫.
- 通過以圓的形式選擇您的圖標來選擇要共享的文件或文件夾.
注意到: OneDrive專業或學校帳戶的同時共享幾個要素的同時共享.
- 如果使用列表顯示,請選擇項目左側的圓圈. 您也可以同時分享幾個項目.
- 如果使用貼紙顯示,請選擇元素右上角的圓. 您也可以同時分享幾個項目.
 .
.
- 如果所選的文件或文件夾已經與某人共享,則列表 和…分享 出現在下面. 每個圖像是個人的配置文件照片,也是與文件共享的組的縮寫. 如果要修改個人或組的訪問級別 管理訪問.
- 如果當前未與某人共享所選文件或文件夾,則不會 與 列表.

注意到: 根據管理員定義的參數,您可以具有不同的默認設置. 例如,此按鈕也可以說 裡面的人可以修改.

如果您使用OneDrive上班或學校,則可以修改鏈接授權. 否則,請忽略此步驟.
-
為您希望通過鏈接授予訪問權限的人選擇一個選項:
注意到: 如果分享選項已灰色,則組織的管理員可能會限制它們. 例如,他們可以選擇停用選項 每個人為了防止轉移鏈接,這些鏈接可用於組織以外的其他人.
- 選項 每個人 授予接收鏈接的人,無論他們直接從您那裡收到鏈接還是已由第三方轉移. 這可能包括您組織以外的人.
- 選項 鏈接的成員 允許組織的所有成員都有鏈接訪問文件的鏈接,無論他們直接從您那裡收到該文件還是已由第三方轉讓該文件.
- 選項 人們已經可以訪問已經可以訪問文檔或文件的人可以使用. 它不會修改授權. 如果您只想將鏈接發送給已經有訪問的人,請使用此選項.
- 選項 具體的人即使其他人已經可以訪問該元素,也只能訪問您指定的人. 如果轉讓共享邀請,只有已經可以訪問該元素的人才能使用鏈接.
注意到: 請注意,要遵循訪問並確保安全性,您只能與組織的一部分或擁有Microsoft帳戶的成員共享.
- 授權修改 默認被激活.
- 您還可以在上一個屏幕上定義修改更改. 以下 關聯, 對面 名稱,組或電子郵件, 選擇鉛筆圖標以修改您輸入的人或組的修改授權.
注意到: 此選項僅適用於專業或學校帳戶,如果您 不要授權修改.
- 只有Word文檔和文件具有此授權選項.
- 如果一個人已經對該元素具有修改授權,請選擇 僅在修訂模式下打開 不會阻止他們進行更改. 為此,該文檔將在發布模式下打開.
建議 : 要快速與特定的人共享信息,您可以輸入他們的姓名或郵件地址,然後在現場右邊使用鉛筆圖標 名稱,組或郵件 選擇 可以換 或者 可以顯示. 然後遵循以下相同的程序與您的列表中包含的特定人員共享. 對於Word文檔,您可以使用該選項 可以修改 允許某人添加評論和建議,同時阻止他們進行更改.
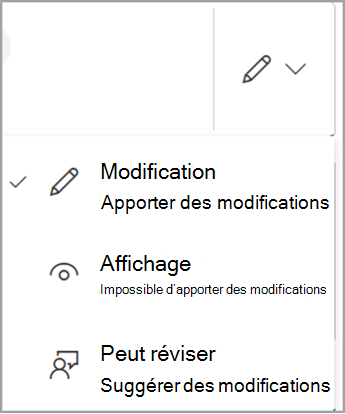
注意到: 如果要在Outlook中寫下消息,請選擇按鈕 外表 要將鏈接插入郵件草稿中,您希望與之共享的條目將顯示在列表中.
- 如果您遇到來自Outlook的問題.com,請參閱“偏移”部分,以共享Outlook的OneDrive文件.com.
- 如果您的Microsoft帳戶通過父母控制定義,並且您的父母或導師已禁用聯繫人管理,則只能與您的聯繫人列表中的人共享元素.
- 無論如何,尊重版權並註意您在線共享的數據. 未經授權內容的副本或共享是違反Microsoft服務合同.
使用“複製鏈接”共享
選擇此選項與您可能不認識的大量人共享項目. 例如,您可以使用這些鏈接在Facebook,Twitter或LinkedIn上發布它們,或在電子郵件或消息中分享它們. 收到鏈接的任何人都可以根據您定義的授權顯示或修改項目. 鏈接的用戶無法下載新元素. 如果與文件夾共享聯繫的點,則可能需要與Microsoft帳戶連接. 你沒有 ?
建議 : 您可以通過Windows 7,Windows 10,Windows 11和Mac的OneDrive桌面應用程序生成共享鏈接. 只需單擊右鍵 – 單擊計算機上的oneDrive文件夾中的文件或文件夾,然後選擇 分享Unonedrivelien. 這使您可以復制指向剪貼板的鏈接,您可以將其堅持到要發送的位置. 但是,這些鏈接默認為修改授權定義. 如果要更改授權,請按照以下步驟操作.
- 訪問OneDrive網站並與您的Microsoft帳戶或您的專業或學校帳戶聯繫.
- 通過以圓的形式選擇您的圖標來選擇要共享的文件或文件夾.
注意到: OneDrive專業或學校帳戶的同時共享幾個要素的同時共享.
- 如果使用列表顯示,請選擇項目左側的圓圈. 您也可以同時分享幾個項目.
- 如果使用貼紙顯示,請選擇元素右上角的圓. 您也可以同時分享幾個項目.
 .
.
- 如果所選的文件或文件夾已經與某人共享,則列表 和…分享 出現在下面. 每個圖像是個人的配置文件照片,也是與文件共享的組的縮寫. 如果要修改個人或組的訪問級別 管理訪問.
- 如果當前未與某人共享所選文件或文件夾,則不會 與 列表.

注意到: 根據管理員定義的參數,您可以具有不同的默認設置. 例如,此按鈕也可以說 裡面的人可以修改.

要修改鏈接授權,請選擇 設定 ::
注意到: 如果分享選項已灰色,則組織的管理員可能會限制它們. 例如,他們可以選擇停用選項 每個人為了防止轉移鏈接,這些鏈接可用於組織以外的其他人.
- 選項 每個人 授予接收鏈接的人,無論他們直接從您那裡收到鏈接還是已由第三方轉移. 這可能包括您組織以外的人.
- 選項 鏈接的成員 允許組織的所有成員都有鏈接訪問文件的鏈接,無論他們直接從您那裡收到該文件還是已由第三方轉讓該文件.
- 選項 人們已經可以訪問已經可以訪問文檔或文件的人可以使用. 它不會修改授權. 如果您只想將鏈接發送給已經有訪問的人,請使用此選項.
- 選項 具體的人即使其他人已經可以訪問該元素,也只能訪問您指定的人. 如果轉讓共享邀請,只有已經可以訪問該元素的人才能使用鏈接.
注意到: 請注意,要遵循訪問並確保安全性,您只能與組織的一部分或擁有Microsoft帳戶的成員共享.
- 授權修改 默認被激活.
- 您還可以通過選擇與您共享文件的名稱右側的鉛筆圖標來定義更改以在上一個屏幕上修改.
- 只有Word Documents/Files具有此授權選項.
- 如果一個人已經對該元素具有修改授權,請選擇 僅在修訂模式下打開 不會阻止他們進行更改. 為此,該文檔將在發布模式下打開.
注意到: “ https:// 1drv.MS“是縮短的網址. 縮短的URL對於通過Twitter共享是實用的.
與OneDrive移動應用程序共享
有關更多信息和幫助,請參見:
- 在OneDrive中為Android共享文件
- 在iOS的OneDrive中共享文件
- 在Windows移動設備的OneDrive中共享文件
了解更多
- 另請參閱Microsoft 365高級保護
- 不可能共享OneDrive文件
您需要其他幫助 ?

聯繫支持
要獲得訂閱和Microsoft帳戶的幫助,請訪問,帳戶幫助和開票.
要獲得技術支持,請與Microsoft支持聯繫,輸入您的問題並選擇 幫助. 如果您仍然需要幫助,請選擇聯繫客戶幫助 指向最佳客戶援助選項.
在Windows中的網絡上共享文件
注意到: 本文解釋瞭如何在本地網絡(或LAN)上共享文件或文件夾,也就是說在連接到您的家或工作地點的計算機上. 如果您嘗試發現如何在互聯網上共享文件,例如與朋友或家人共享文件,OneDrive提供了簡單的方法來實現它. 有關更多信息,請參閱共享OneDrive文件和文件夾.
以下是有關對Windows 11中文件和文件夾共享的修改的當前問題的一些答案:
從現在開始,如何在網絡上共享文件或文件夾 ?
要在File Explorer中的網絡上共享文件或文件夾,請按照以下操作:

- 右-Click(或將文件按很長時間),然後選擇 顯示其他選項 >放棄 >具體的人.
- 在網絡上選擇可以共享文件的用戶,或選擇 每個人 允許網絡的所有用戶訪問文件.
如果您同時選擇幾個文件,則可以以相同的方式共享所有文件. 它還適用於文件夾:如果您共享文件夾,則所有文件將共享.
如何停止共享文件或文件夾 ?
右 – 單擊或按文件或文件夾,然後選擇 顯示更多選項 > 放棄 > 刪除訪問.

為什麼在我尚未共享的文件中顯示“停止共享”或“刪除訪問”的文件 ?
文件資源管理器顯示該選項 刪除訪問 對於所有文件,甚至那些未在網絡上共享的文件.
如何知道我在網絡上共享的文件或文件夾 ?
打開文件資源管理器,然後輸入 \\ localhost 在地址欄中.
注意到: 當您從用戶配置文件和訪問\\ localhost中的文件夾中共享文件時,您會看到您的用戶配置文件和所有文件. 這並不意味著您的所有文件都共享:您只能訪問所有自己的文件.
如何激活網絡發現 ?
如果打開文件資源管理器,請訪問 網絡並查看錯誤消息(“禁用網絡的發現. »),您必須激活網絡的發現,以查看共享文件的網絡外圍設備. 要激活它,選擇橫幅 網絡的發現已禁用, 然後選擇 激活網絡發現和文件共享.

如何解決文件共享或文件夾問題 ?
要解決文件共享或文件夾問題,請按照您嘗試共享的所有計算機上以下步驟.
- 更新Windows必須確保所有機器都盡可能最新,以免錯過飛行員或Windows的更新.
打開Windows更新 - 確保計算機在同一網絡上. 例如,如果您的計算機通過無線路由器連接到Internet,請確保它們都通過相同的無線路由器連接.
- 如果您在Wi-Fi網絡上,請將其狀態設置為 私人的. 要了解如何進行,請在Windows中閱讀公共或私人Wi-Fi網絡.
- 激活網絡發現和文件共享和打印機,然後停用密碼保護共享.
- 選擇按鈕 啟動 , 然後 設定 .
- 在搜索欄中 搜索參數, 輕敲 管理高級共享參數 並選擇 管理高級共享參數 在建議的結果中.
- 在窗口中 高級共享設置 出現在 私人的, 選擇 激活網絡的發現 和 激活文件共享和打印機.
- 以下 所有網絡, 選擇 禁用密碼保護共享.
- 開始自動共享服務.
- 按 Windows徽標鍵 + r.
- 在對話框中 執行, 輕敲 服務.MSC, 然後選擇 好的.
- 右鍵單擊以下每個服務,選擇 特性, 如果他們不運行,請選擇 啟動, 然後,鑑於 開始-up類型, 選擇 自動的 ::
- 功能發現供應商的主持人
- 發表功能功能
- SSDP發現
- UPNP設備主機
相關部分
- 與位於窗戶附近的設備共享元素
- 在文件資源管理器中共享文件
- 在Windows中將Wi-Fi網絡公開或私有
- 解決Windows網絡連接問題
在Windows 10中,已經修改了網絡上的某些文件共享和文件夾功能,特別是刪除住宅組. 閱讀有關在Windows 10中共享文件和文件夾的其他修改的當前問題的答案.
從現在開始,如何在網絡上共享文件或文件夾 ?
要在文件資源管理器中共享文件或文件夾,請執行以下操作之一:
-
正確 – 單擊或按文件,選擇 授予 >具體的人.

選擇一個文件,選擇“選項卡” 分享 在文件資源管理器的頂部,然後在部分中 與某人分享, 選擇 具體的人.

在網絡上選擇可以共享文件的用戶,或選擇 每個人 允許網絡的所有用戶訪問文件.
如果您同時選擇幾個文件,則可以以相同的方式共享所有文件. 它還適用於文件夾:如果您共享文件夾,則所有文件將共享.
如何停止共享文件或文件夾 ?
要停止在文件資源管理器中共享文件或文件夾,請執行以下操作之一:
-
右 – 單擊或按文件或文件夾,然後選擇 授予 >刪除訪問.

選擇文件或文件夾,選擇“選項卡” 分享 在文件資源管理器的頂部,然後在部分中 與某人分享, 選擇 刪除訪問.

為什麼在我尚未共享的文件中顯示“停止共享”或“刪除訪問”的文件 ?
文件資源管理器顯示選項 刪除訪問 (Windows 10的先前版本中的“停止共享”)對於所有文件,即使是在網絡上共享的文件的文件.
如何知道我在網絡上共享的文件或文件夾 ?
打開文件資源管理器,然後輸入 \\ localhost 在地址欄中.
注意到: 當您從用戶配置文件和訪問\\ localhost中的文件夾中共享文件時,您會看到您的用戶配置文件和所有文件. 這並不意味著您的所有文件都共享:您只能訪問所有自己的文件.
如何激活網絡發現 ?
如果打開文件資源管理器,請訪問 網絡並查看錯誤消息(“禁用網絡的發現. »),您必須激活網絡的發現,以查看共享文件的網絡外圍設備. 要激活它,選擇橫幅 網絡的發現已禁用, 然後選擇 激活網絡發現和文件共享.

如何解決文件共享或文件夾問題 ?
要解決文件共享或文件夾問題,請按照您嘗試共享的所有計算機上以下步驟.
- 更新Windows必須確保所有機器都盡可能最新,以免錯過飛行員或Windows的更新.
打開Windows更新 - 確保計算機在同一網絡上. 例如,如果您的計算機通過無線路由器連接到Internet,請確保它們都通過相同的無線路由器連接.
- 如果您在Wi-Fi網絡上,請將其狀態設置為 私人的. 要了解如何進行,請在Windows中閱讀公共或私人Wi-Fi網絡.
- 激活網絡發現和文件共享和打印機,然後停用密碼保護共享.
- 選擇按鈕 啟動 , 然後 設定 >網絡和互聯網 , 然後,在右側選擇 共享選項.
- 以下 私人的, 選擇 激活網絡發現 和 激活文件共享和打印機.
- 以下 所有網絡, 選擇 禁用密碼保護共享.
- 開始自動共享服務.
- 按 Windows徽標鍵 + r.
- 在對話框中 執行, 輕敲 服務.MSC, 然後選擇 好的.
- 右鍵單擊以下每個服務,選擇 特性, 如果他們不運行,請選擇 啟動, 然後,鑑於 開始-up類型, 選擇 自動的 ::
- 功能發現供應商的主持人
- 發表功能功能
- SSDP發現
- UPNP設備主機
相關部分
- 與位於窗戶附近的設備共享元素
- 在文件資源管理器中共享文件
- 在Windows中將Wi-Fi網絡公開或私有
- 解決Windows網絡連接問題



