使用PC上的網絡攝像頭在Windows 10:如何輕鬆使用照片應用程序來安裝視頻,製作照片和視頻
Windows 10:如何使用照片應用程序輕鬆製作視頻
Contents
如果項目適合您,您可以導出電影. 要執行此操作 完成視頻 (3).
使用PC上的網絡攝像頭製作照片和視頻
您的PC配備了網絡攝像頭 ? 您可以使用它拍攝照片並保存視頻,這要歸功於攝像機軟件,並在Windows 10中作為標準集成. 簡單,快速且有用的解決方案 !
無論是在筆記本電腦還是多合一型號上,還是外部型號集成,網絡攝像頭都是當今任何計算機的重要設備之一. 顯然,這是視頻會議和視頻通話的必要工具,自遠程運行的遏制和概括以來非常受歡迎的做法. 但是,這款小型相機可以輕鬆地用於其他非常有用的目的,尤其是拍攝照片和錄製視頻. 方便快速製作自拍照 – 例如在網站上的個人資料照片 – 或拍攝在社交網絡上在線發布的序列,尤其是當您沒有其他手頭.
誠然,該解決方案不提供真實相機,真實相機甚至智能手機的所有優點,無論是在圖像質量還是運動自由方面. 但這在許多情況下都可以提供幫助,最重要的是,實施非常簡單. 確實,與普遍的信念不同,不必安裝其他軟件或投資專門應用程序,以使您使用PC的網絡攝像頭拍攝肖像或保存視頻:Windows 10登上標準相機,這是一種專門提供的工具與任何網絡攝像頭,內部或外部攝像頭一起使用的目的. 一個簡單的實用程序,可以免費 !
如何使用PC的網絡攝像頭拍照 ?
Windows 10的集成攝像機應用標準使您可以在計算機前使用網絡攝像頭拍照,並且您手頭上沒有其他東西. 它與集成的網絡攝像頭一起與乏味的模型一起使用,並連接到USB.
- 點擊菜單 啟動 並且,在PC上安裝的軟件列表中,在字母C上,單擊 相機 啟動應用程序.

- 網絡攝像頭會自動激活,並且在使用的最新模式,照片或視頻中默認打開了應用程序. 要切換到照片模式,請單擊 相機圖標 或繼續 其中一個箭頭, 在窗戶的右側. 大多數窗口被網絡攝像頭捕獲的圖像所佔據. 小心,此圖像被顛倒了,好像您在鏡子前. 但是,一旦拍攝了照片或視頻,保存的圖像處於正常模式.

- 要使用網絡攝像頭拍照,只需單擊 相機圖標 扳機. 捕獲的圖像在Windows 10 Images文件夾中自動保存以JPEG格式保存,在膠卷中.

- 拍攝照片後,它將在窗戶底部的一個小正方形中以微型形式出現,該廣場訪問了膠卷 – 其中包含使用網絡攝像頭拍攝的所有照片和視頻. 點擊 這個微型 :該照片以相機應用程序特定的可視化模塊顯示. 圖像上方上方的迷你工具欄允許您放大照片,旋轉,裁剪,刪除它或應用過濾器 文件 或者 白板 如果您拍攝了用網絡攝像頭掃描的紙質文檔來掃描它,這很有用. 點擊 三分, 在右上角,在剪貼板中復制法師或用Windows Explorer打開該文件夾保存的文件夾. 最後,單擊 箭頭, 窗戶的左上,返回射擊模式.

- 在照片模式下,以圖標的形式提供了兩個選項,窗口的左側. 單擊圖標 HDR 激活或停用HDR(Hugh動態範圍)模式,改善了陳詞濫調的燈塔.

- 帶有秒錶的圖標用於激活和調整延遲器功能. 點擊幾次 按鈕 要配置延遲器的持續時間(從2秒到10秒)或將其完全停用. 激活延遲器時,單擊 觸發 當您將自己放在鏡頭面前時,可以發射倒計時的權利. 當定義的時間出售時,相機會自動拍攝照片並將其記錄在電影中.

- 相機還提供幾個其他設置. 要訪問它,請單擊 齒輪圖標, 在左上角.

- 盲人 設定 出現在窗戶的左側. 這部分 相機 適用於網絡攝像頭,無論拍攝模式(照片或視頻)選擇. 您可以激活開關 專業模式 為了使HDR選項消失,有利於光標,可以手動調整相機的亮度.

- 通過單擊菜單 框架網格, 您還可以在屏幕上移動網格,以幫助您更好地構架照片和視頻. 該申請提供了幾種:第三方規則,黃金數量,標線和廣場. 您可以自由選擇適合您的一種.

- 部分設置 圖片 僅適用於照片模式. 通過單擊菜單 照片質量, 您可以選擇捕獲的圖像的定義和比率:列表根據所用的網絡攝像頭有所不同,但我們遠非當前智能手機的定義..

- 專用於照片的最後一個參數是模式 計時學. 如果您通過單擊激活它 開關 相應的,並且您將射擊延遲使用,網絡攝像頭連續拍攝照片,直到您再次在相機圖標上單擊來停止它. 測試的小工具.

如何使用PC的網絡攝像頭拍攝視頻 ?
與Windows 10集成的相機應用程序也可以用於使用PC的網絡攝像頭保存視頻.
- 啟動相機應用程序,然後單擊 相機圖標 在窗口的右側切換到視頻模式. 就像在照片模式下一樣,大多數窗口都被網絡攝像頭捕獲的圖像所佔據. 小心,此圖像被顛倒了,好像您在鏡子前. 但是一旦拍攝了視頻,保存的圖像處於正常模式.

- 要開始錄製視頻,只需單擊此視頻 相機圖標. 錄製過程中視頻的持續時間自動顯示在窗口的底部. 然後單擊紅色圓按鈕 停止 停止錄音. 如果您需要在錄製過程中休息一下,請單擊 暫停按鈕 (帶有兩條垂直線的小圓圈),就在. 錄製的視頻自動保存在Windows 10的圖像中的副紙膠片中自動保存.

- 與照片模式一樣,視頻模式具有自己的設置. 單擊窗口左上方的齒輪圖標以訪問它.

- 盲人 設定 展開. 與照片一樣,相機部分的功能涉及網絡攝像頭. 您可以激活 專業模式 開關並顯示一個 框架網格 在菜單中.
- 點擊菜單 視頻質量, 在節中 影片, 為了選擇視頻的定義,比率和流量(每秒圖像數). 選擇顯然取決於網絡攝像頭的可能性. 同樣,我們與當前智能手機的質量相去甚遠.

- 最後,菜單 閃爍 使可能在某些情況下可能發生的圖像的閃爍效果減輕,尤其是由於使用的照明.

- 最後,該部分 關聯的參數 允許訪問其他功能,例如位置信息,Windows機密性參數和實驗功能. 錄製簡短的每日視頻沒關係.
Windows 10:如何使用照片應用程序輕鬆製作視頻
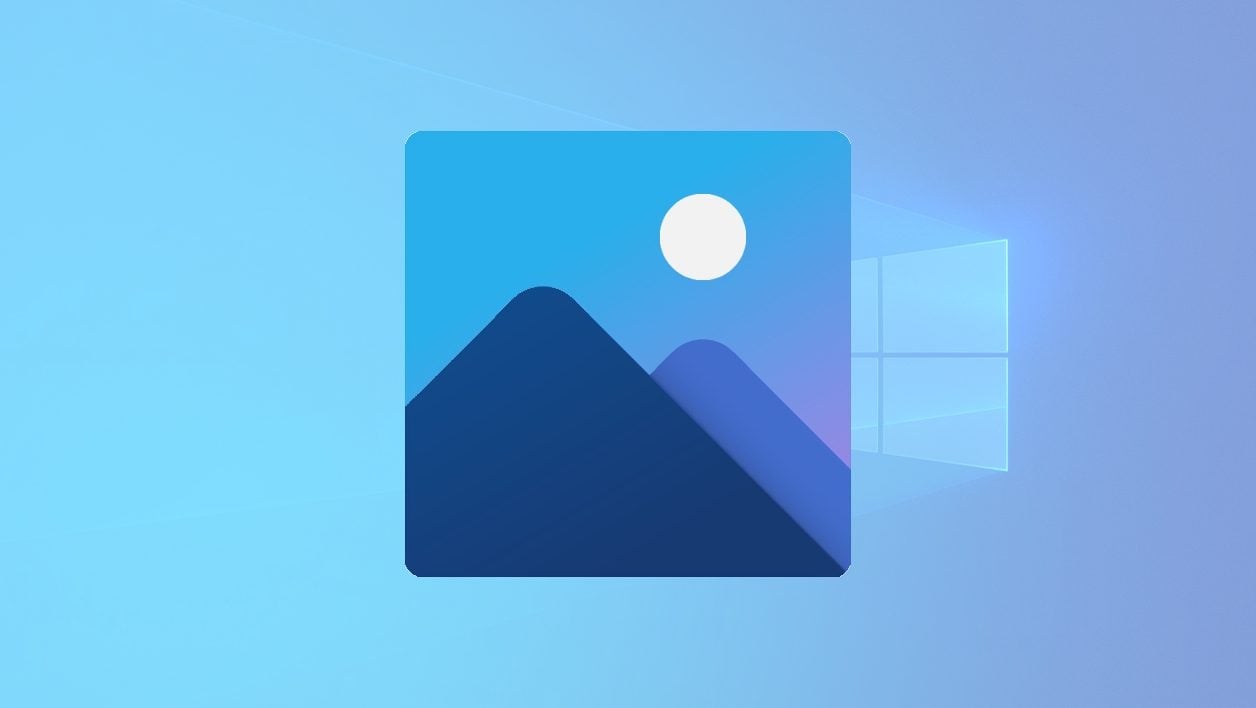

使用存儲在計算機的硬盤驅動器上的剪輯而不安裝第三方應用程序的片段製作短片.
使用智能手機保存視頻,並將它們保存在計算機的硬盤驅動器上,通常在所有用戶中以相同的方式結束. 夾子積聚,佔據了機器上剩下的小存儲空間,從未觀看. 為了結束這種壞習慣,為什麼不進行快速組裝以創建一個結構化和舞台的視頻,以更好地享受這些被遺忘的回憶,從而擺脫這些急事 ?
在Windows上,有許多免費的視頻編輯軟件,通常非常完整,以解決所有受眾. 但是,如果您不想將自己沉浸在一個過於復雜的工具中,則很有可能使用照片應用程序進行簡單的視頻編輯,並在Windows 10上本身安裝. 這是如何使用它.
在視頻中也發現:
1. 創建一個新視頻
在您的PC上啟動照片應用程序. 在顯示的主頁上,單擊按鈕 新視頻 (1) 然後選擇創建一個 新視頻項目 (2). 然後輸入您將要製作的視頻的名稱.
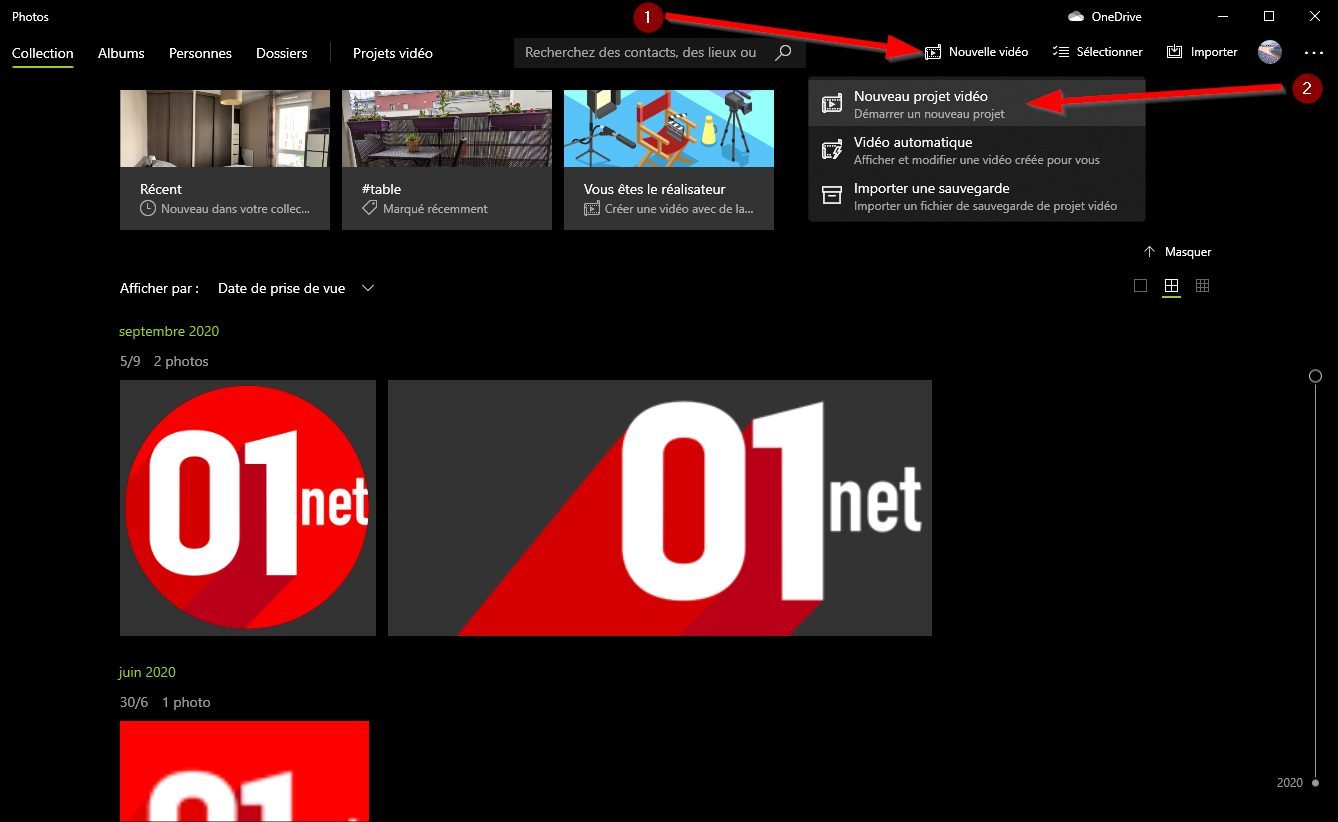
2. 項目中的內容
在開始播放電影之前,您必須將所有要使用的視頻剪輯導入項目. 為此,單擊按鈕 添加(1) 並選擇要導入剪輯的來源. 等待片刻,而照片將媒體進口到您的項目.
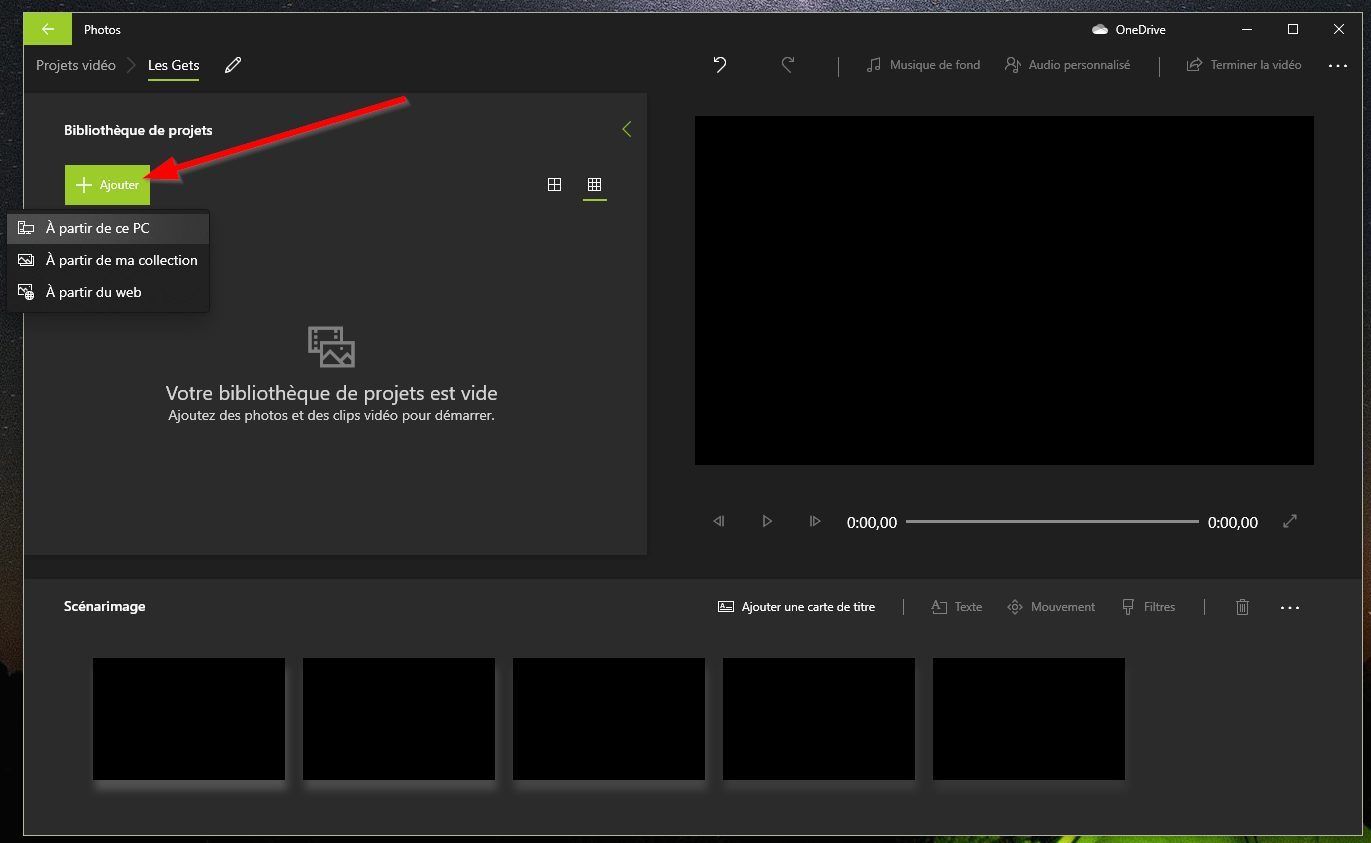
3. 插入您的剪輯
集成到照片的組裝工具的界面被切成三個部分:您計劃用於電影的視頻在左側分組,當前組件的預覽是在右窗格中完成的,而底部的頭帶在底部, 景觀, 那是您將要工作的遊戲.
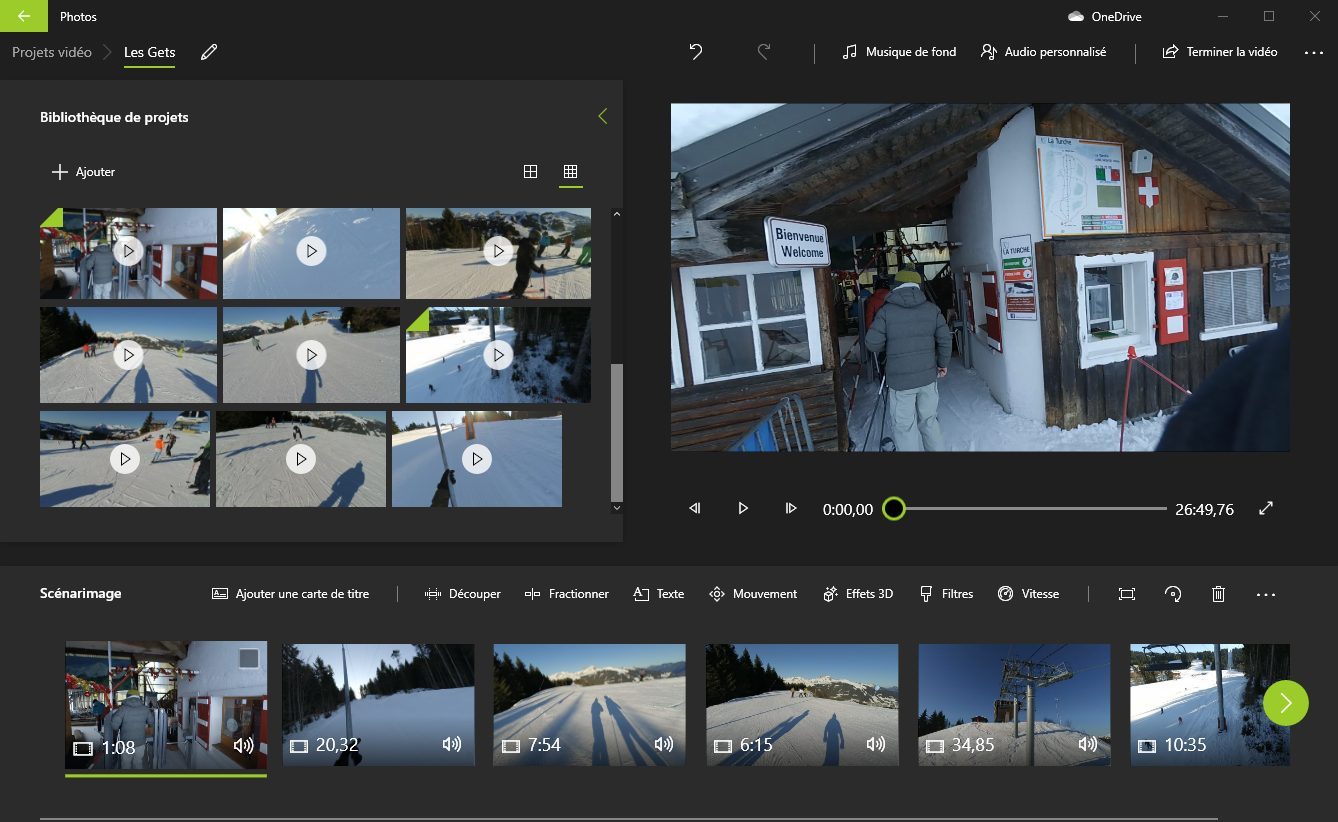
要導入將構成您膠卷的第一個剪輯,請直接從 項目庫 到頭帶 景觀.
4. 添加標題
如果願意,可以通過添加簡短的介紹來開始電影. 為此,請選擇添加標題卡. 應該在項目的預覽組件中自動選擇並可見. 使用可用的工具橫幅來修改 期間, 添加 文字 或自定義背景.
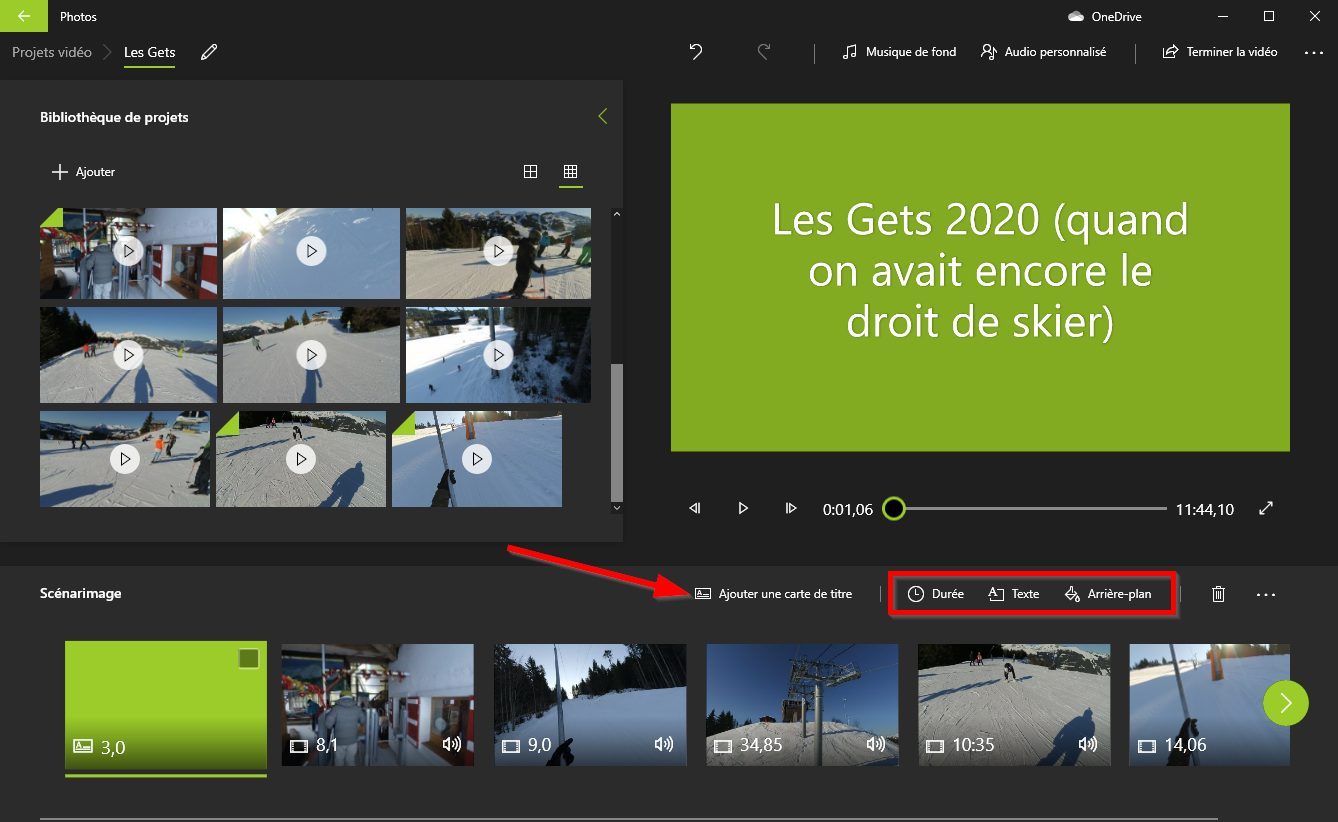
5. 編輯您的剪輯
您在項目中導入的視頻很可能太長了. 要使您的電影有一點一致性,請選擇一個剪輯並使用該功能進行編輯 切, 或者 分開.
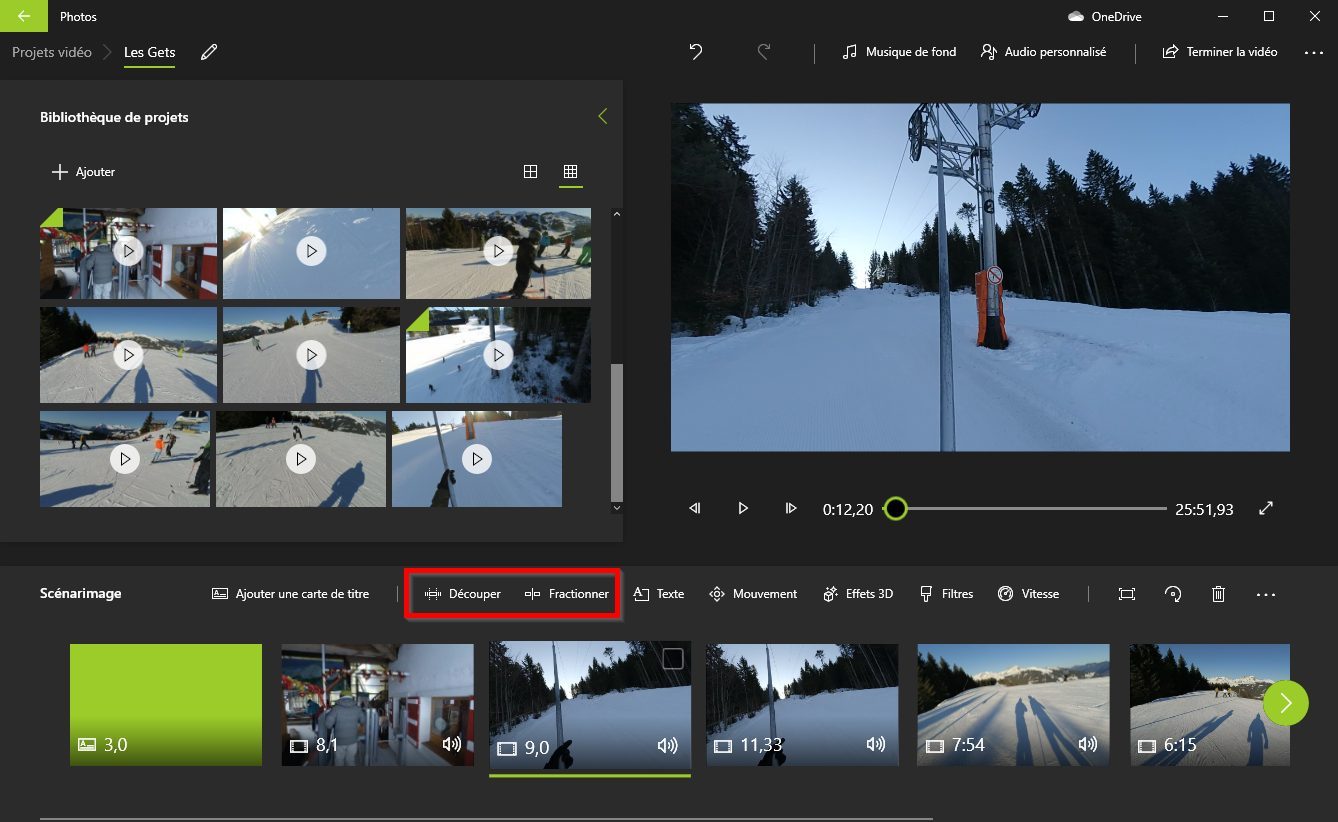
第一個將允許您精確選擇以保留的段落,而第二個將用於將視頻拆分為兩個剪輯. 您只需要在顯示的滑塊上行動即可選擇段落或指示必須剪切視頻的地方.
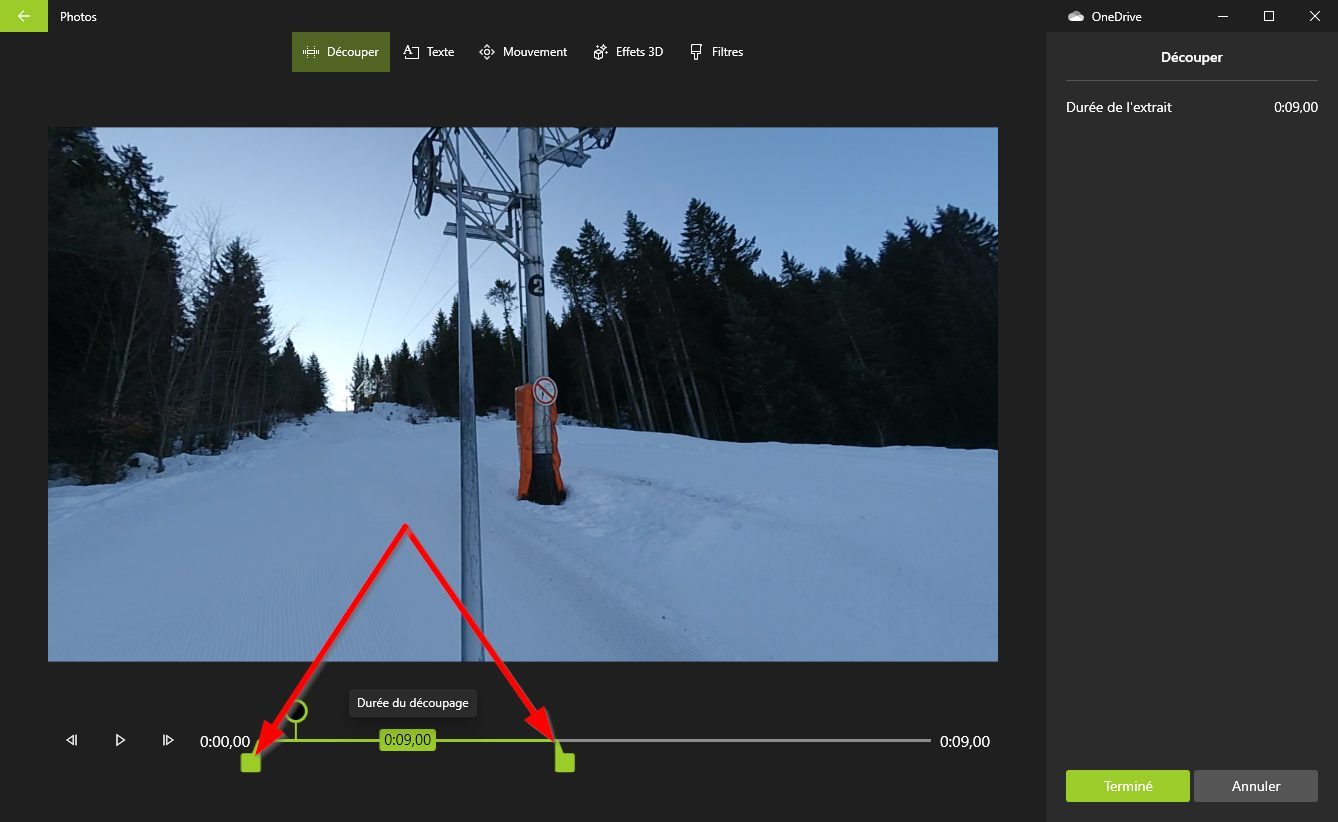
6. 添加效果
為了使您的組裝節奏,該工具提供了許多效果. 你可以加 文字 在您的剪輯中,應用 移動, 的 3D效果, 的 過濾器 或更改 速度 提煉.
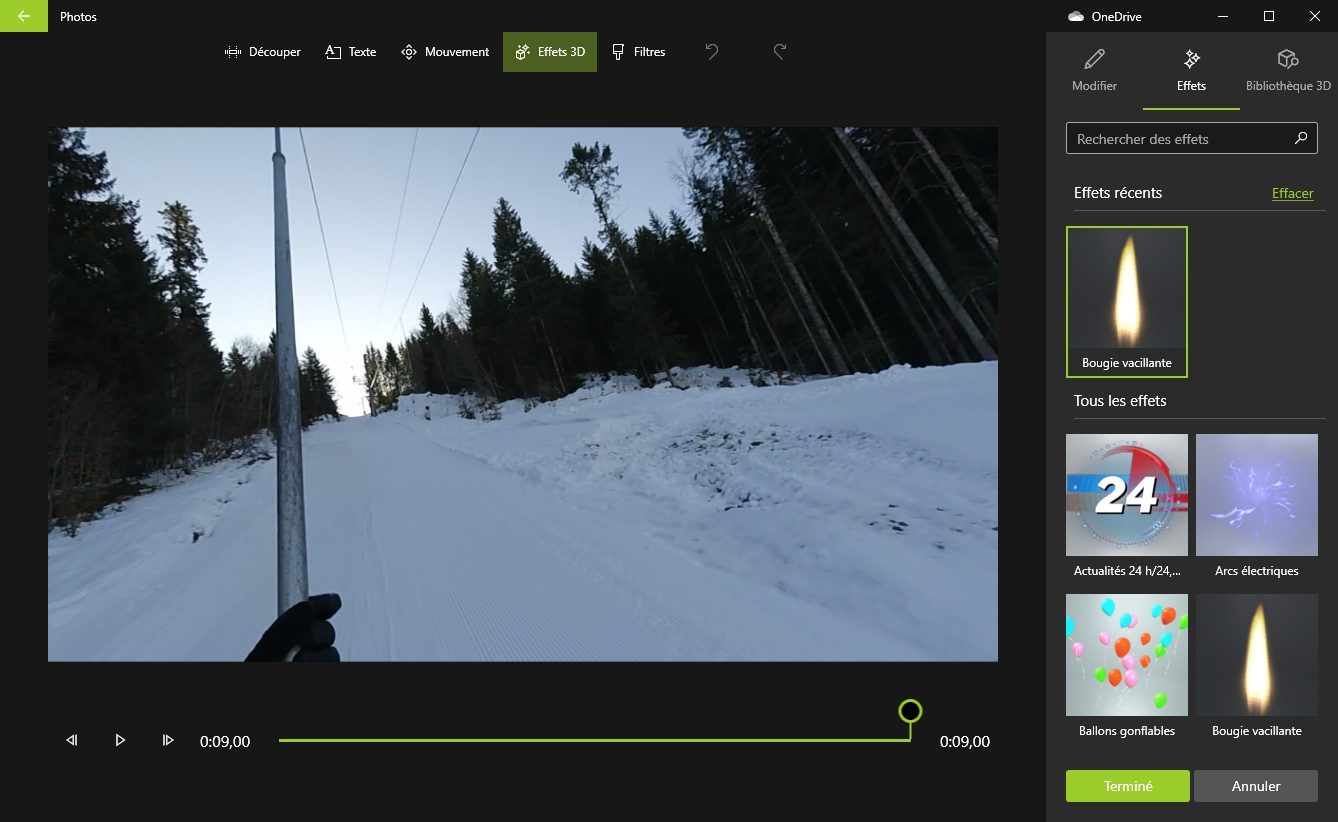
7. 插入聲音覆蓋並個性化主題
要確定您的大會,您可以集成一個 背景音樂 在程序中的預定義音樂中,有可能將視頻與音樂節奏同步或選擇文件 個性化音頻 從您的硬盤驅動器.
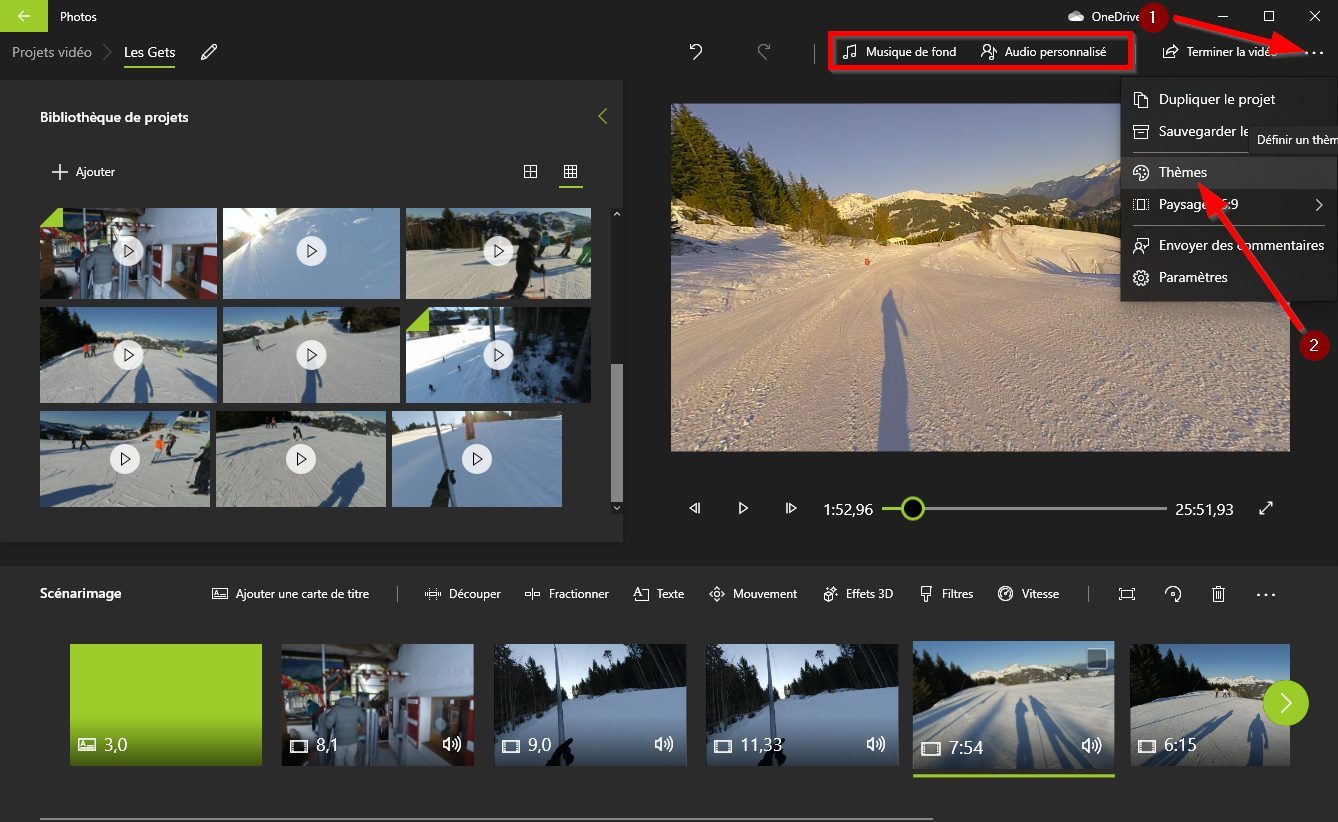
此外,如果有可能保持組裝,您也可以選擇應用其中一種 主題 在應用程序中定義. 單擊以三個小點表示的選項菜單 (1) 並輸入 主題 (2).
選擇您的主題並將其應用於您的編輯之後,應該修改電影的音樂和打扮.
8. 導出您的電影
當構成視頻的所有元素準備就緒時,您可以通過選擇第一個剪輯來觀看最終電影的概述 (1) 通過從“預覽窗口”啟動電影的閱讀 (2).
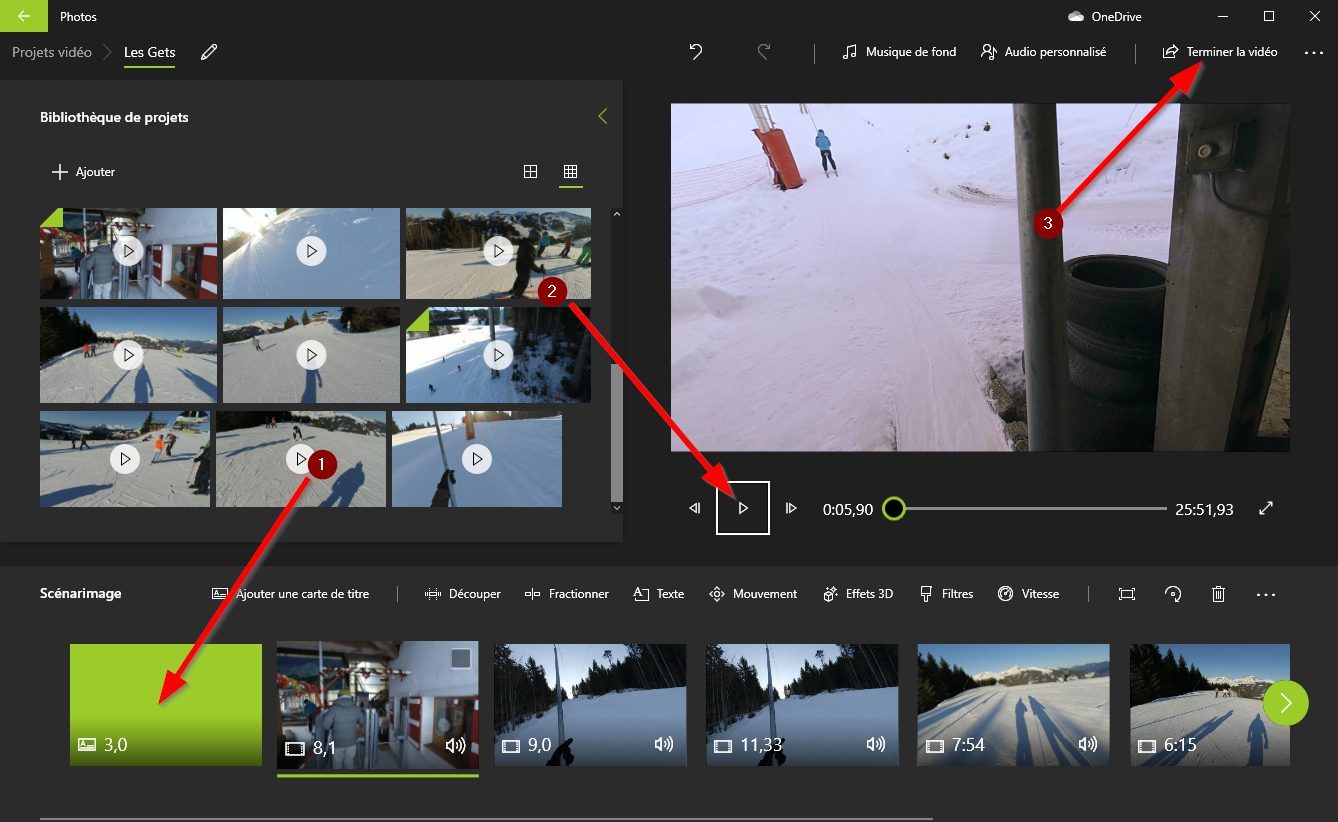
如果項目適合您,您可以導出電影. 要執行此操作 完成視頻 (3).
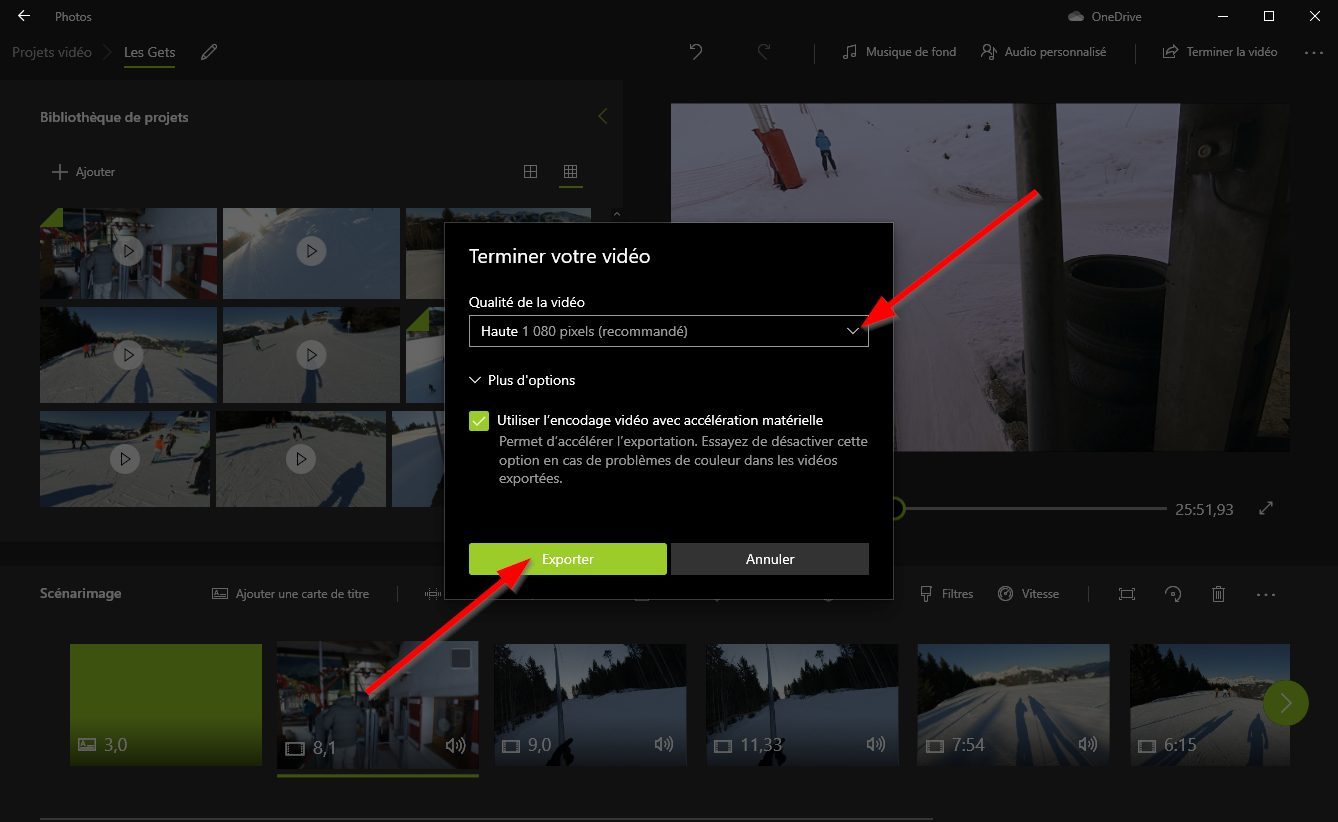
選擇最終視頻的質量(1080p中的高質量,平均為720p,低音為540p),然後單擊 出口 並選擇機器上的備份位置. 導出電影的出口過程開始,根據機器的性能,項目的出口持續時間可能或多或少時間.



