Photoshop AI Firefly -Le Guide Utime,免費下載:Adobe Photoshop 2023 AI生成填充
免費下載:Adobe Photoshop 2023 AI生成填充
Contents
發現生成填充 – 根據您的先天創造力,AI為AI所推動的新的革命性和神奇的功能,使您可以使用簡單的文本提示以非毀滅性的方式添加,擴展或刪除圖像中的內容. 您可以獲得現實的結果,這會讓您感到驚訝,讓您高興並在幾秒鐘內讓您感到驚訝.
教程:如何使用Photoshop Firefly AI
Adobe Photoshop已成為圖像編輯領域的領先軟件已有30多年. 2023年初,Adobe發起了一項新的重大創新:Photoshop AI生成填充. 使用最新的Beta版Photoshop,您可以輕鬆添加或刪除元素,調整圖像的大小並刪除背景. 本文將解釋Photoshop的生成IA填充的功能,其可能的用途以及有效使用的一些技巧.
Photoshop Firefly的生成填充是什麼 ?
Photoshop Firefly的生成填充是您的強大功能 只需單擊幾下即可輕鬆填充,修改和刪除圖像元素.
在ATM驅動的ATM,Photoshop Firefly 在幾秒鐘內生成圖像甚至整個照片s. 通過分析圖像的每個像素. 這種非毀滅性工具使您可以輕鬆地返回不適合您的生成元素,因為它將每個新添加物都分開.
現在, Photoshop AI的生成填充工具僅在Beta版本的Photoshop中可用, 因此,您必須從Adobe Creative面板下載它,然後才能體驗它
如何下載Photoshop Beta ?
使用生成的Photoshop AI填充功能, 您必須訂閱Adobe的創意云平台, 除非您想在Adobe的Firefly Web應用程序上體驗它. 成本取決於您要使用的工具,但是 您可以將Photoshop作為自主產品,售價約24歐元,包括每月稅. 如果您想在購買之前測試Photoshop的功能,他們提供了免費的7天試用版,以便您決定是否要繼續使用它.
註冊後,單擊下載按鈕獲取Photoshop. 這將安裝 計算機上的創意套件控制面板. 打開Creative Cloud儀表板,然後訪問標籤 申請. 從那裡查找標籤 Beta應用程序 在儀表板的左側. 單擊它,然後搜索Photoshop(beta)以安裝應用程序.
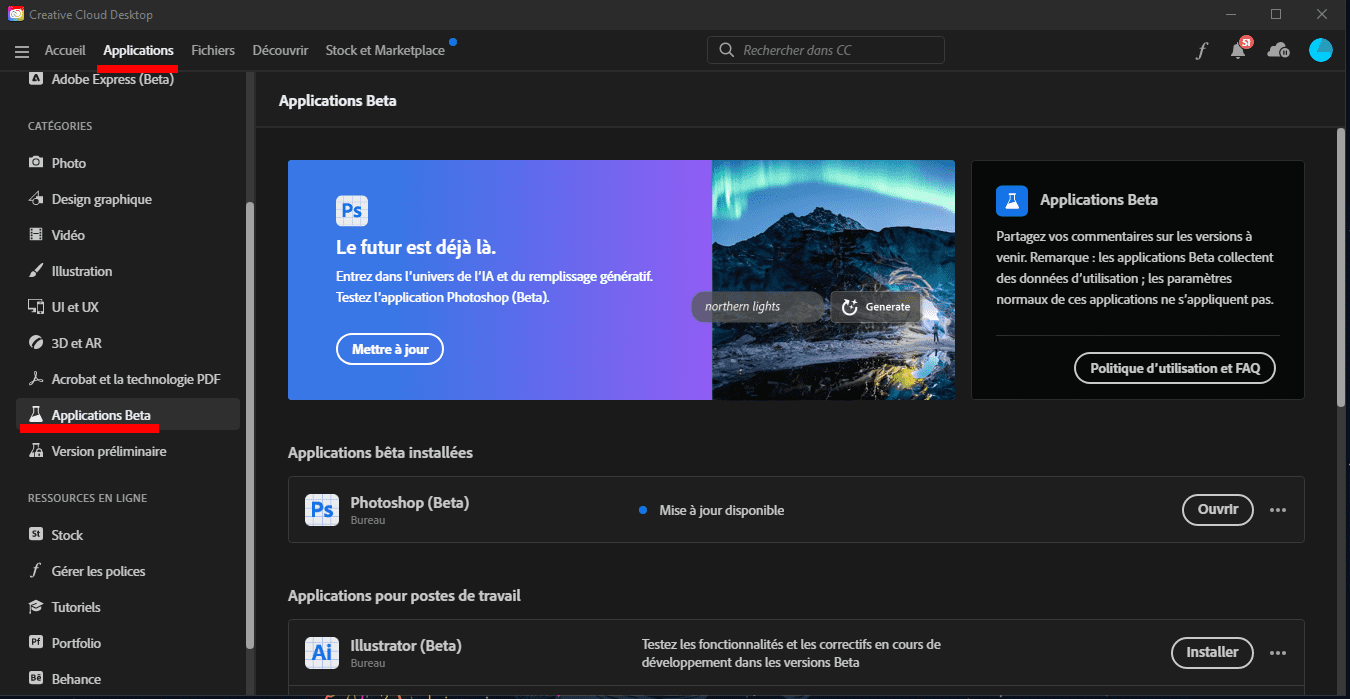
發現Photoshop Firefly的生成填充棒
首先,讓我們檢查生成填充欄及其設置,以便您知道每個工具的位置. 任務欄導入新圖像或創建新文檔後,將出現在圖像區域下.
這是未選擇圖像或主題時的生成填充條設置的概述:
- 選擇主題: 使用此按鈕允許Photoshop自動選擇照片的主題. 當您想刪除照片的背景或選擇主題,例如人,汽車,動物等時,這很有用。., 你想使用.
- 刪除背景: Photoshop使用AI檢測照片中最有可能的主題並刪除周圍的背景.
- 改變圖像: 水平或垂直旋轉照片.
- 添加一個調整層: 這使您可以應用許多調整預設之一來修改圖像的顏色和音調. 此外,您可以使用此工具創建自己的調整層.
- 任務欄的外觀: 選擇在當前位置顯示,隱藏,固定或傳播任務欄.
- 屬性面板: 海報或掩蓋圖像和所有生成填充層的屬性面板.

在圖像中進行選擇, 您可以使用主題選擇工具(1),矩形選擇或套索之一(2)工具,以及對象選擇工具,快速選擇或魔術棒(3). 選擇以虛線(4)的形式出現,然後揭示任務欄中的生成填充工具(5).
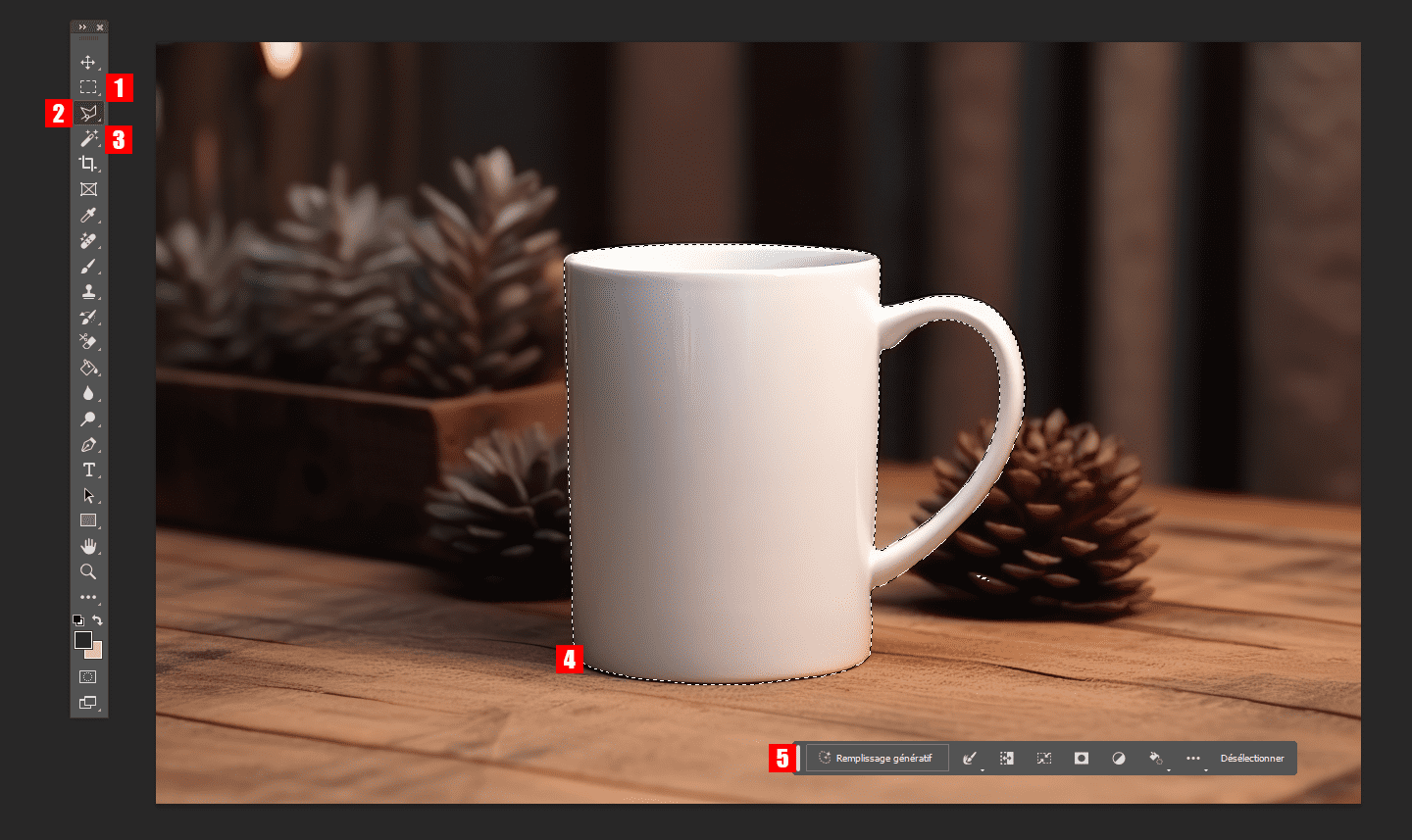
現在,讓我們看一下選擇主題時的可用工具:
- 生成填充: 您可以添加文本指示來創建圖像.
- 選擇工具: 您可以選擇邊框,放大,減少,軟化或平滑選擇以獲得更好的結果.
- 反向選擇: 選擇選擇外的像素而不是內部.
- 轉換選擇
- 創建一個選擇掩碼
- 創建一個新的調整層
- 用顏色或梯度填充選擇
- 工具欄的定位參數
- 取消選擇選擇
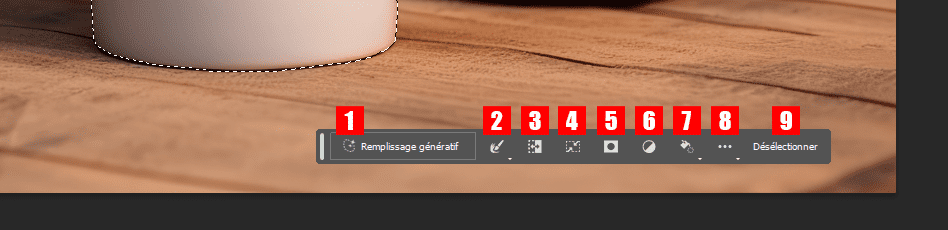
如何使用生成的Photoshop AI填充功能
有幾種使用Genetif Photoshop AI填充工具的方法. 您可以使用它來創建零,刪除對象和背景的圖像,放大畫布的大小並生成背景或逼真的對象. 即使只有少數工具,這些工具也將允許設計人員通過編輯質量差或沒有吸引力的照片來節省大量時間.
使用Photoshop AI擴大圖像
使用同一張照片,我們將填充圖像的左側和右側. 為此,選擇矩形選擇工具(以前查看)以在圖像邊緣形成選擇. 握住移位鍵以進行多個選擇(1和2), 然後將選擇拖到圖像的白色區域. 確保 擴展選擇以包括某些原始圖像像素. 最後, 單擊“生成填充”按鈕和“生成”(3).
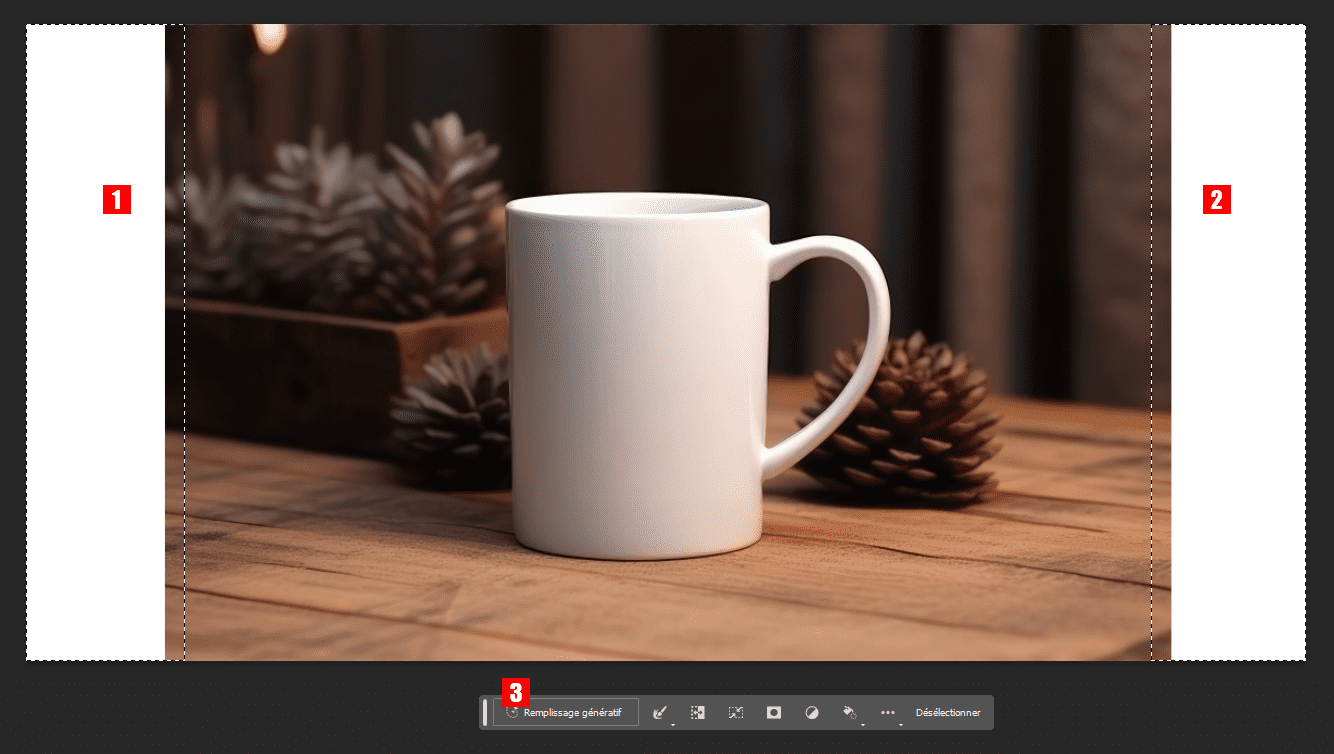
這是Photoshop填補了圖像的空區域後的圖像的樣子. 使用生成填充後,您將可以在三個變化之間進行選擇(3).
就像之前提到的, Photoshop生成了一個新層(4), 包括口罩,因此您的原始圖像保持完整. 如果您對結果不滿意,則可以再次單擊“生成”按鈕(1和2), 這將為您提供三種新變體. 您可以按照要查找的結果重複此過程多次. 刪除您排除的變化以減少文件大小.ize.
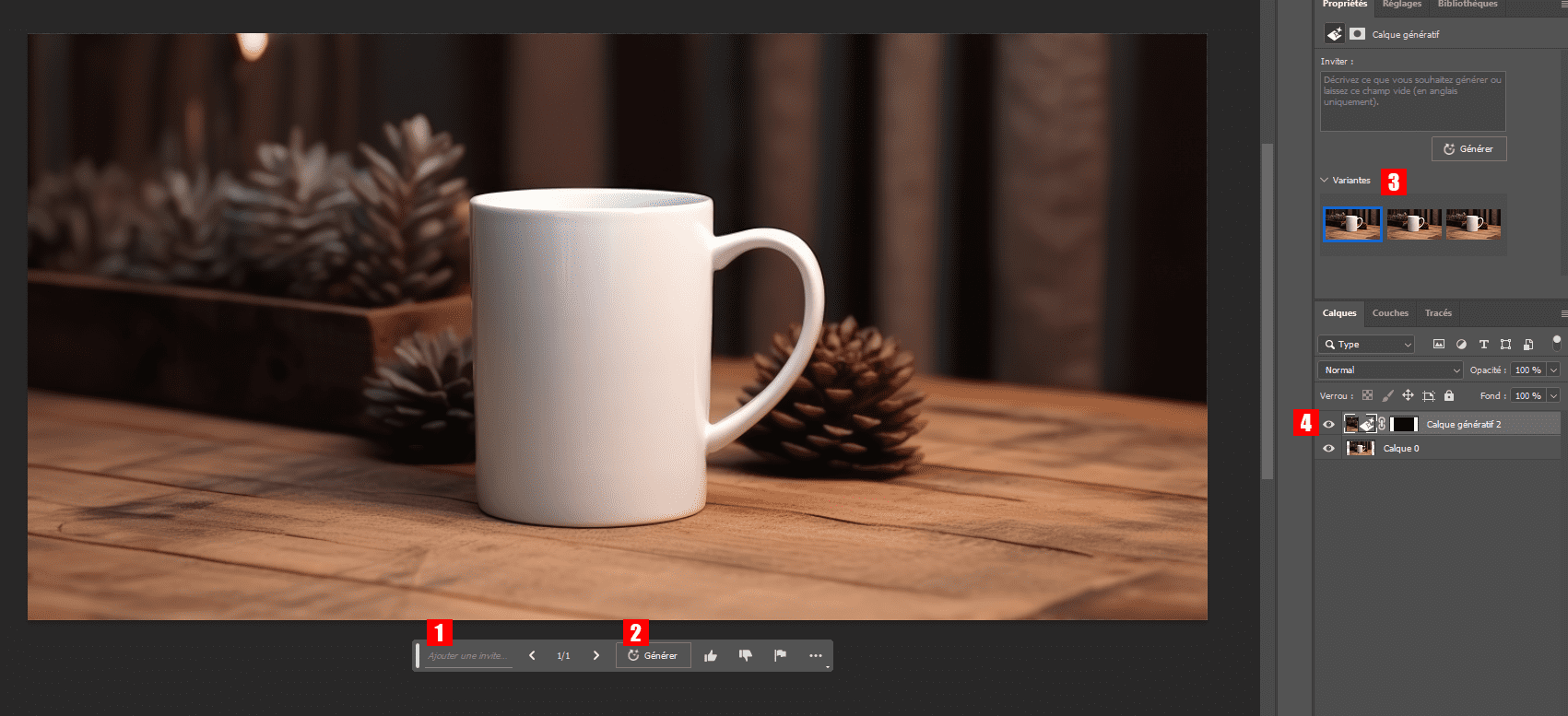
使用Photoshop ia產生背景
除了擴展圖像的圖像區域, 您可以使用生成填充來替換背景. 對於此階段,我們將消除圖像中的背景,並用“外部”背景代替它. 首先,使用您選擇的選擇工具為我們的圖像選擇主題.
使用您選擇的主題,單擊該工具 倒選擇(1). 對所選區域進行必要的調整,然後單擊按鈕 生成填充(2).
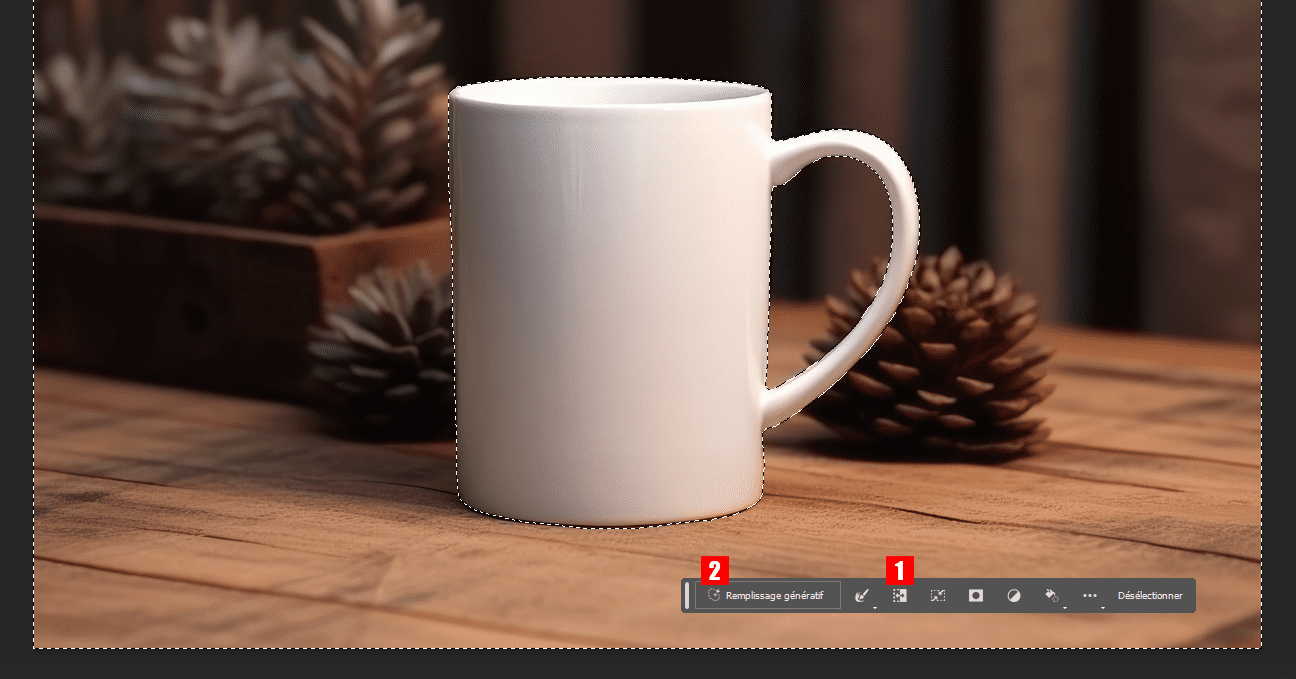
出現文本請求時,鍵入您要查看的背景.
以我的例子,我將使用提示“外部有木桌”(1). 然後單擊按鈕 生成(2)
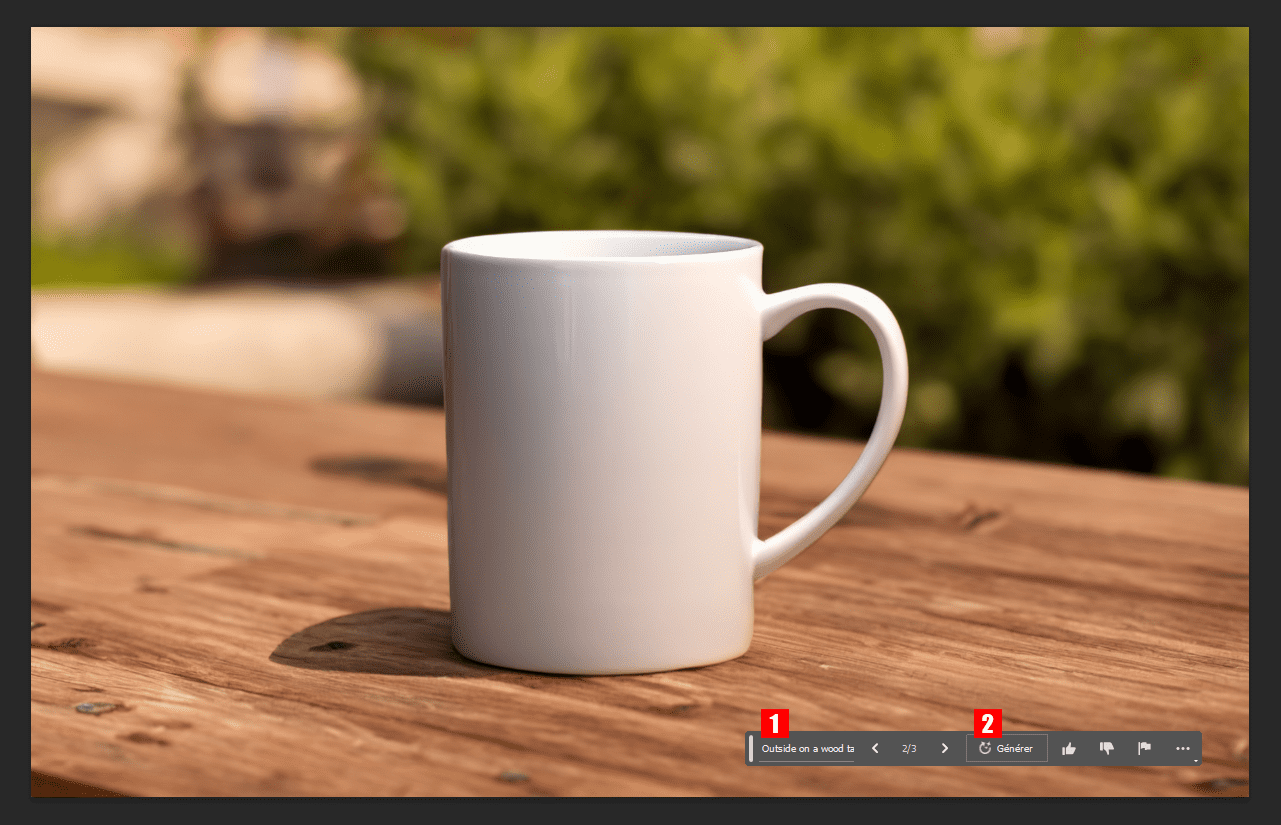
使用Photoshop AI生成逼真的對象
現在我們有了新的背景,請使用生成填充來在照片中添加糖正方形. 使用選擇工具作為您選擇, 選擇您選擇的區域(1). 然後單擊按鈕 生成填充(2) , 並輸入所需的文本(我的示例中的Sigar Cubes) . 然後單擊 生成(3).
然後,Photoshop將根據您的請求生成新對象和/或字符. 通過確保盡可能多地對應.
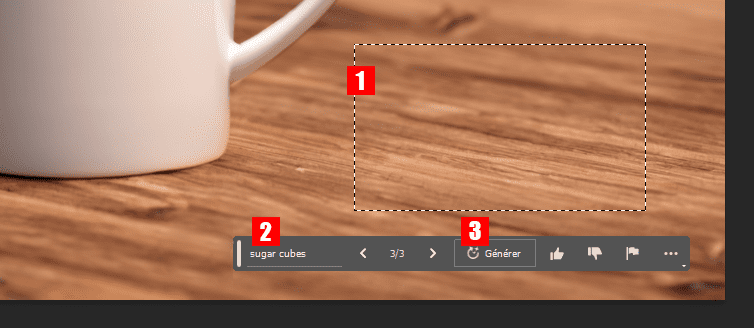
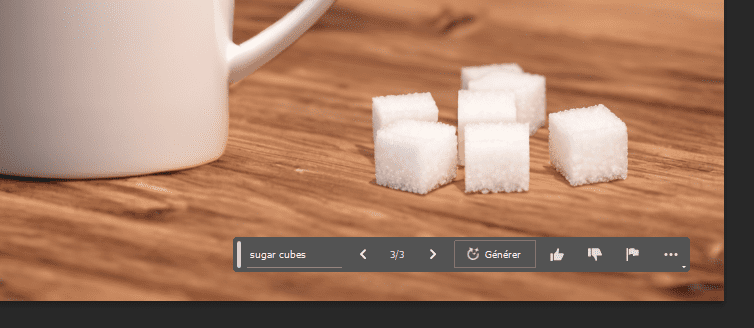
用Photoshop ia刪除對象
Photoshop ia的生成填充的另一個有趣的功能是刪除對象的可能性. 假設您有一個完美的圖像和一些瑕疵. 使用AI,Photoshop將刪除圖像的一部分,並用圖像的周圍像素填充它們. 這似乎類似於支持的內容工具,但它遠遠超出了. 而不是獲得泥濘而奇怪的外觀, 圖像的替換部分是如此的流動,以至於幾乎不可能有所作為.
例如,我們想替換這張照片中的prsent花瓶. 使用套索工具,在要刪除的對象周圍形成一個選擇(1), 然後單擊 填充一代(2), 然後繼續 產生. 確保你 留下空文本框 除非您想在它的位置添加一些東西.
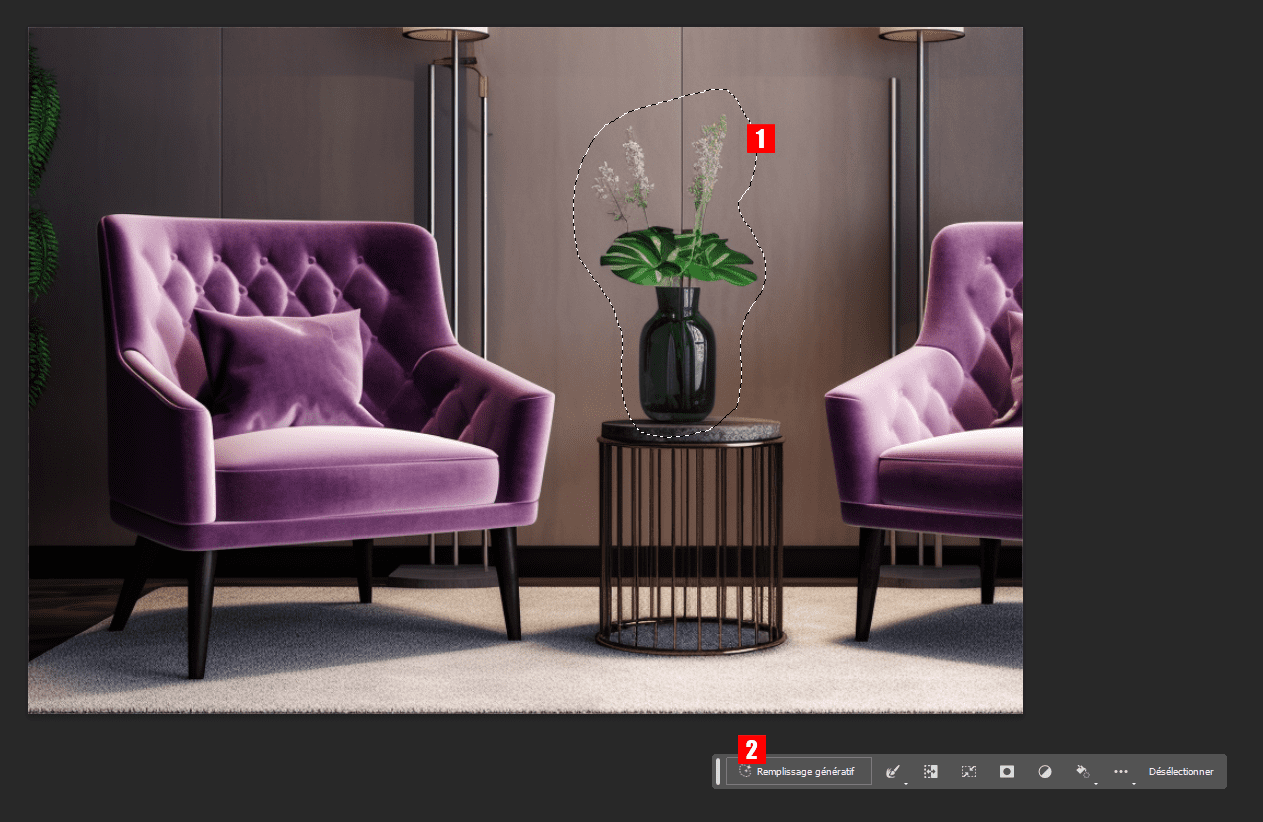
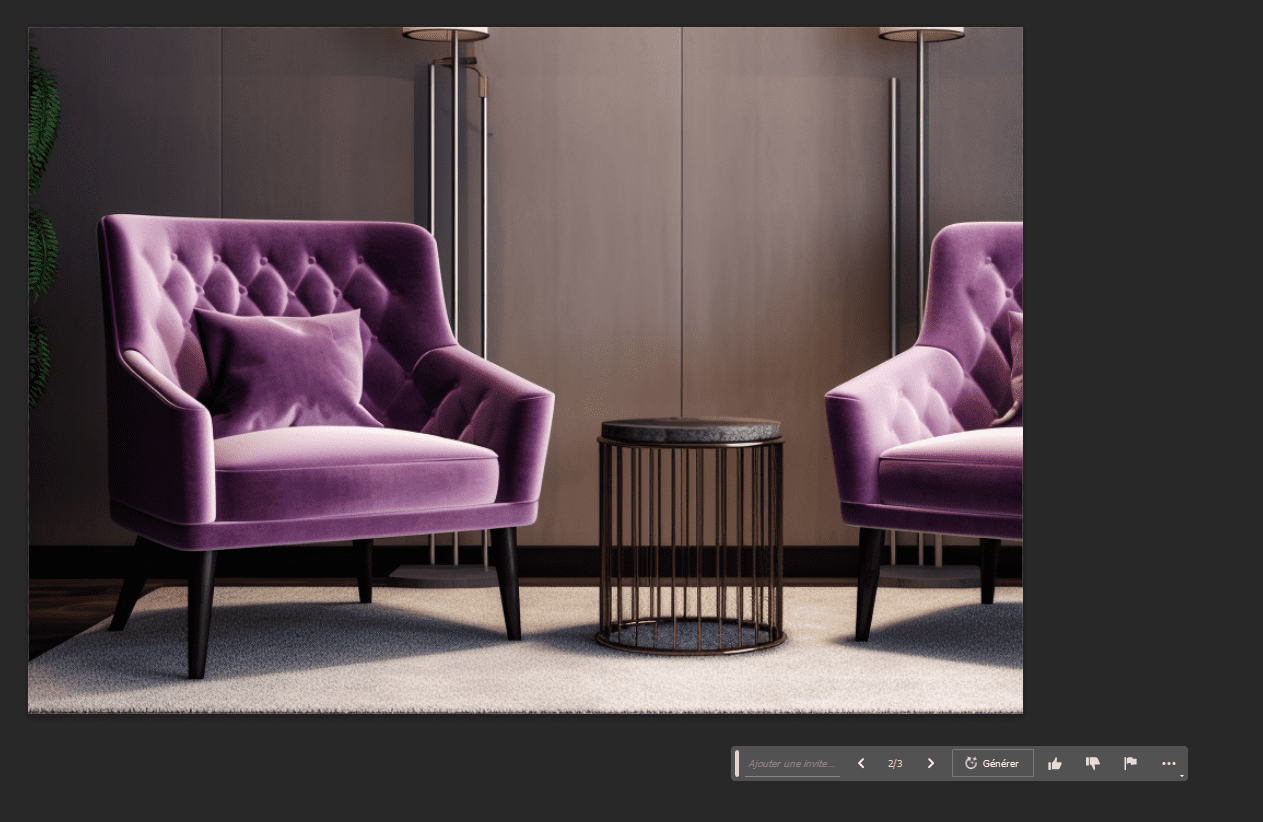
一些提示您使用Photoshop AI生成的圖像
現在您可以更好地了解生成填充的功能, 我們想為您提供一些更有效地使用它的提示. 儘管Photoshop AI工具對自己來說很好, 有一些技巧可以獲得更好的結果,並將它們與其他Photoshop功能結合在一起.
您可以離開空文字字段
當您想刪除元素時, 在您要刪除的位置進行選擇,單擊生成填充,然後單擊 生成而無需輸入文本. 這允許Photoshop知道您不想添加任何東西 . 如果您只想填充選擇的外觀,類似於周圍圖像的像素. 這是通過消除不必要的元素來修飾照片的好方法.
通過離開空生成填充的文本字段而生成的背景的示例:
免費下載:Adobe Photoshop 2023 AI生成填充

通過生成填充開始您的創造力,並在桌面上的Photoshop應用程序(beta)中使用文本提示為您的圖像帶來出色的更新.
發現生成填充 – 根據您的先天創造力,AI為AI所推動的新的革命性和神奇的功能,使您可以使用簡單的文本提示以非毀滅性的方式添加,擴展或刪除圖像中的內容. 您可以獲得現實的結果,這會讓您感到驚訝,讓您高興並在幾秒鐘內讓您感到驚訝.
嘗試在Photoshop Office應用程序(Beta)中進行生成填充
獲取Photoshop應用程序(Beta)
要在桌面上安裝Photoshop(Beta)應用程序,請轉到創意云桌面應用程序的Beta應用程序選項卡,然後選擇“安裝photothop(beta)”.
通過生成填充,您可以:
- 生成對象:選擇圖像中的一個區域,然後描述要通過文本提示符添加/替換的內容.
- 生成背景:選擇主題背後的背景,然後從文本提示中生成一個新場景.
- 呼氣圖像:擴展圖像的畫布,然後選擇空區域.
- 無邀請生成將創造您的場景的和諧擴展. 帶有提示的一代將在擴展場景的其餘部分時將內容添加到您的圖像中.
- 刪除對象:選擇要刪除的對象,然後在沒有提示的情況下生成,讓屬格技術消失.
- 甚至更多……生成填充物的通用性極具. 具有原始想法的經驗,考慮不同的概念並在眼睛眨眼之間產生數十種變體.



