法令 – 定義,同義詞,結合,示例| Robert Online DICO,Photoshop:如何正確剪裁圖像?
Photoshop:如何清理圖像
Contents
該應用程序還建議拍攝照片並將其剪切以將它們用作用戶創建的場景中的字符.臨床心理學,2020年,奧利維爾·杜里斯(Cairn).資訊)
降低

任務是努力縮小沉默可以乾預的差距,多年生物體可以滲透的差距,難以捉摸的物體,那些不斷恢復呼吸的人.地中海診所,2018年,丹尼斯·高丁(Cairn).資訊)
安裝原理:要用粉筆切割形狀,將瀝青加熱到火炬以拿出粘合劑,更換標牌並加熱以修復它.Ouest-France,2017年3月31日
越來越多的攝影師使用的計算機工具使他們能夠切割雕刻的工作.新美學評論,2009年,珍妮·費雷(Cairn).資訊)
為了削減一切,詩歌的味道吸引了嘴.Po&Sie,2014年,Arnaud Villani(Cairn.資訊)
如果您想用靈活的材料創建行李,則可以切割,切割和折疊滑雪板或紙板.Ouest-France,Marion Dubois,2017年10月6日
這是世界上的食人魔,主體未設法註冊或割斷信息上的嘴巴.慾望的原因,2010年,勞倫特·奧塔維(Laurent Ottavi)(凱恩(Cairn).資訊)
他有時以0.07美分的速度剪下酸奶鍋的照片,而沒有太多原因.Ouest-France,2017年5月10日
因此,毫無疑問,要通過低定義的圖像來降低相互作用的密度,而要削減相反的無數相關性,這些相關是將人類調整為他的技術.Les Cahiers de Mediologie,1998年,路易絲·梅爾佐(Cairn).資訊)
實際上,在這種情況下,獲得的結果似乎仍然是隨機的,因為處理器設法在某些時候剪下了麻煩.Ouest-France,ChristopheSéfrin,10/10/2017
該應用程序還建議拍攝照片並將其剪切以將它們用作用戶創建的場景中的字符.臨床心理學,2020年,奧利維爾·杜里斯(Cairn).資訊)
這些示例來自外部合作夥伴網站. 他們會自動選擇,並且不是羅伯特團隊的校對. 了解更多.
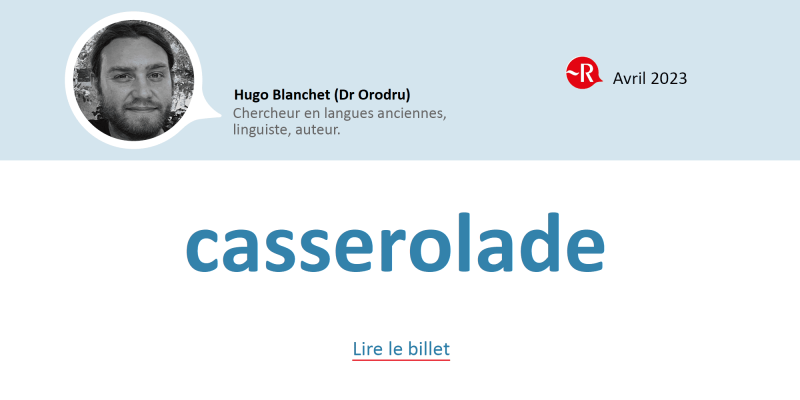
不, 醬 不是普羅旺斯烹飪食譜 ! 字面上指定了“盆栽音樂會”,這個詞是.
Photoshop:如何清理圖像 ?
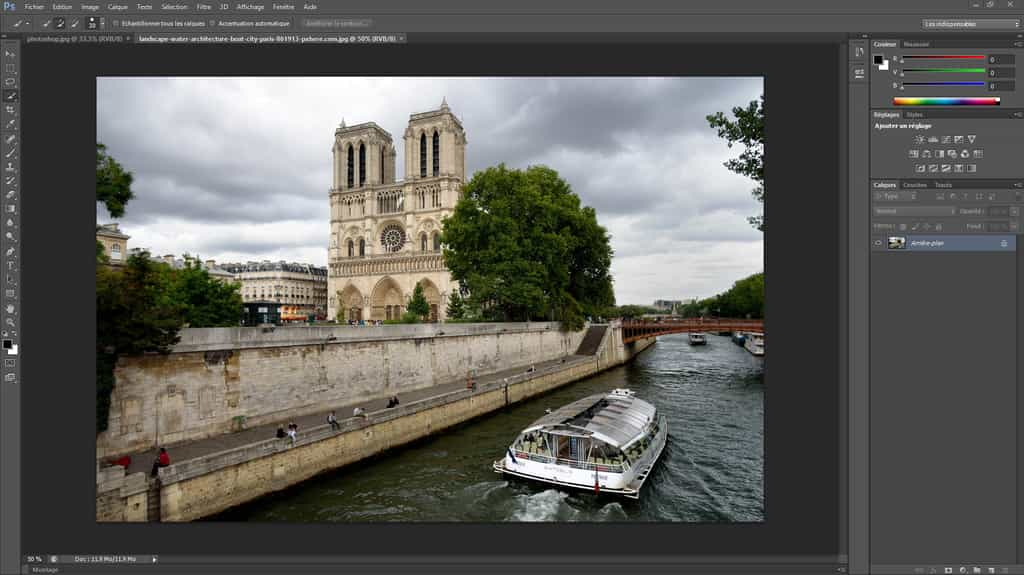
當您從Photoshop開始時,您要學習的第一件事就是切斷圖像. 今天,Futura逐步解釋如何到達那裡.
這也會很感興趣
Photoshop地址初學者的所有教程都包含有關第一段抓緊的部分. 此操作是新手必須學會掌握以進行出版和圖像編輯的基本操作之一.
根據詞典,離合器是“ 通過應用特殊產品,在圍繞受試者的背景光譜上消除 »»». 更簡單地,切割圖像是選擇其元素之一併刪除其餘的. 這樣,切割對象可以被重複使用並粘在另一個圖像上. Futura告訴您逐步告訴您如何掌握此操作.
如果您沒有Photoshop,則可以使用免費試用版或在此處訂閱:
下載Adobe Photoshop
導入圖像
啟動Photoshop後,您必須首先選擇要處理的圖像. 在菜單欄中單擊“文件”,然後在“打開”上單擊.
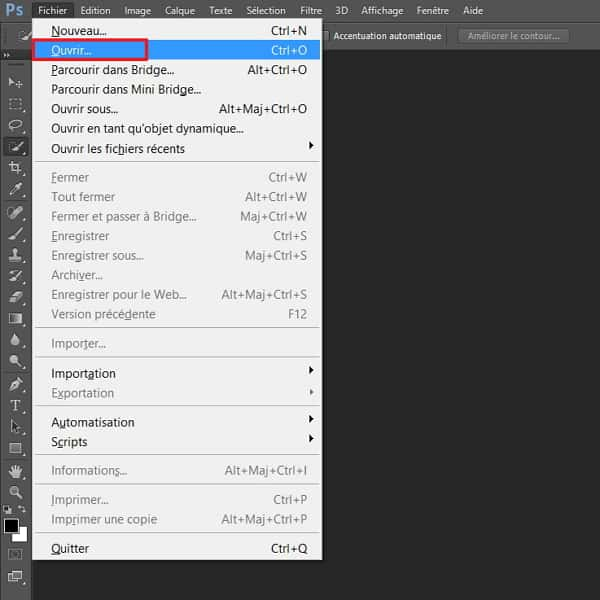
首先單擊“文件”,然後在“打開”上. ©Adobe
打開一個探索-Type窗口窗口. 轉到包含圖像的文件夾,單擊它選擇它,然後單擊“打開”.
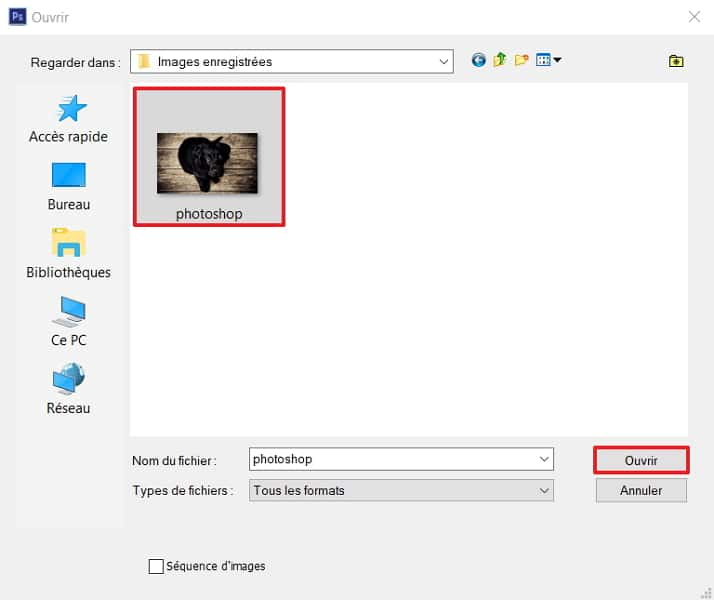
選擇要剪切的圖像. @ Adobe
選擇要切割的對象
現在要剪切的圖像已在中央工作區域進行. 現在,我們將不得不隔離您要保留的元素,然後再刪除底部. 為此,要做的第一件事是單擊工具欄中的快速選擇工具.
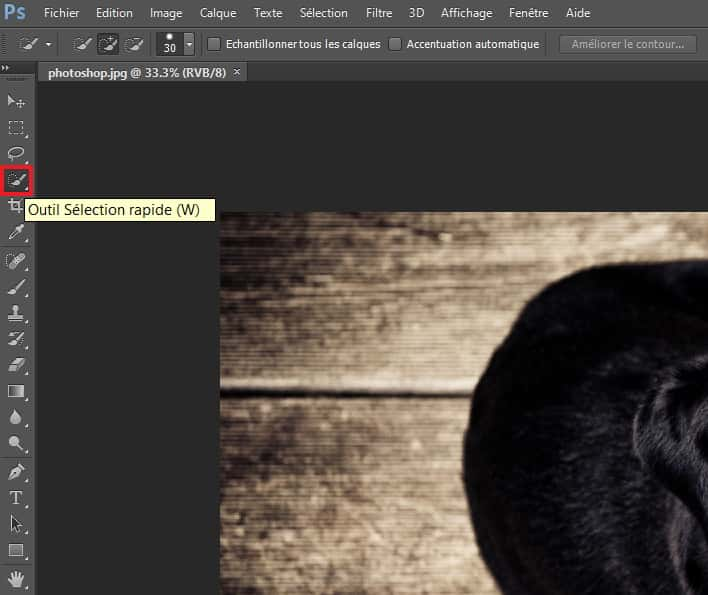
在工具欄中選擇快速選擇工具. ©Adobe
單擊元素切割(示例中的狗狗),然後按下左鼠標按鈕. 然後移動光標以擴大所選區域.
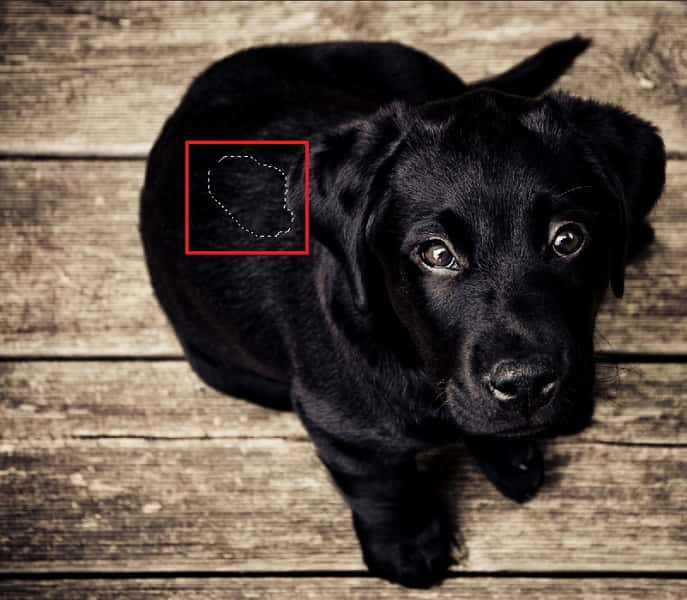
單擊要切割的元素,保持左鍵按鈕並移動光標以擴大區域. ©Adobe
在操作結束時,選擇必須大致遵循對象的輪廓要切割.

選擇要切斷的整個對象. ©Adobe
您可以在下面的圖像中看到離合器還不是很精確(例如,腿部).

選擇要切割的元素,但輪廓不精確. ©Adobe
您現在必須更清楚地劃定大綱. 要更精確地修飾,您可以使用“ Zoom”工具. 在屏幕左側的欄中選擇它後,您只需單擊必須放大的圖像部分. 達到所需尺寸可能需要幾下單擊. 對於Diszoman,您必須維護按下“ alt”鍵並單擊圖像(Zoom工具必須始終處於活動狀態).
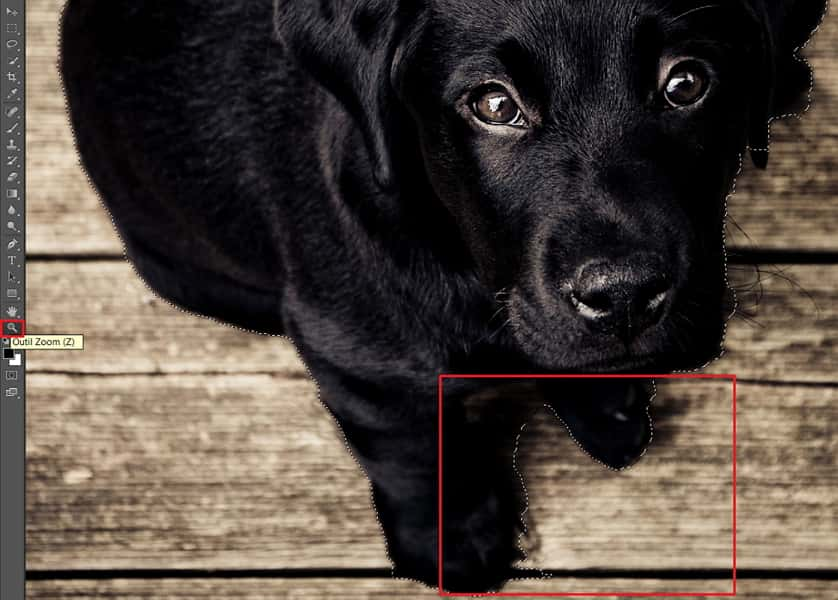
放大或分解您的方便,以最佳剪切. ©Adobe
從現在開始,您必須刪除不必要區域的選擇. 要實現這一目標,請再次通過快速選擇工具,握住“ alt”鍵,然後單擊小區域而不是對象的一部分. 以與項目的選擇相同的方式,您可以按按下鼠標的左鍵,以擴大不應選擇的區域.
刪除圖像的背景
當您得出令人滿意的結果時,是時候隔離和將切割的對象與圖像分離. 為此,正確地單擊對象,然後在“複製跟踪”上. 新層出現在右邊. 在下面,您現在可以右鍵單擊背景,然後選擇“刪除圖層”.
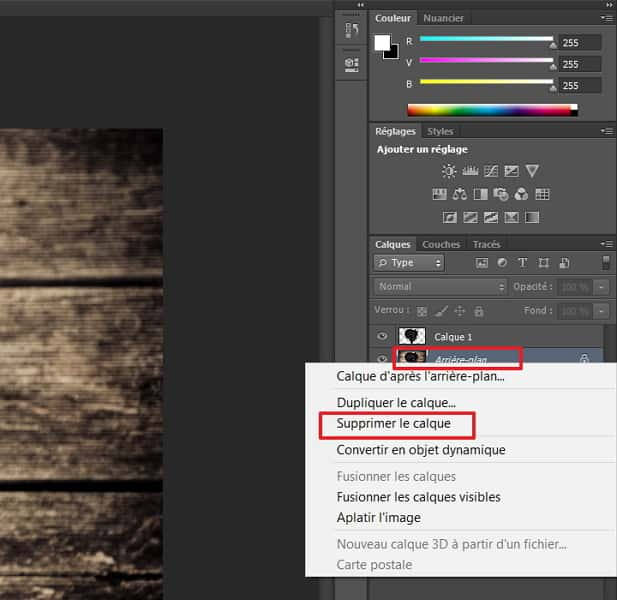
創建圖層後,您可以刪除背景. ©Adobe
灰色和白色盒子實現了背景的缺乏,它與白色背景不同. 最終圖像必須看起來像這樣.

獨立的圖像只有一個物體,沒有背景的灰色和白色盒子實現了背景. ©Adobe
在第二張圖像上移動對象
切割對像後,您可以將其保存以稍後使用. 為此,請單擊“文件”,然後“保存在”下(通過選擇合適的格式). 但是您也有可能將其直接掩蓋在另一個圖像上.
要到達那裡,首先導入一個新圖像(文件> open),該圖像顯示在新選項卡中. 返回第一個選項卡. 然後在左側的工具欄中選擇“旅行”工具. 現在,您要做的就是拖動並將切割放到另一個標籤.

將切割的對象移至帶有拖放和存款的另一個圖像的標籤. ©Adobe
界面會在拖放和存放期間自動在第二張圖像上. 您可以將獨立物品放置在您想要的任何地方,然後繼續處理然後繼續進行.



