快速方法|如何保存Windows 11屏幕 – 輕鬆,Windows 11終於擁有一個集成的屏幕錄製工具
保存Windows 11屏幕
Contents
有很多工具提供的功能多於屏幕錄製的遊戲欄. 但是,對於希望製作有效屏幕錄製視頻的用戶來說,Easeus Rexperts是最令人難以置信的選擇.
快速方法|如何保存Windows 11屏幕
屏幕錄製在許多領域都有用,無論是專業演示還是遊戲. 錄製屏幕在許多方面都非常有效,因為它有助於事物.
如果您是Windows 10用戶,則應該知道有一個集成的屏幕錄音機. 我們還提供了Windows 10的最佳屏幕錄音機指南. 但是今天Windows 11到了,您可能想了解 如何在Windows 11上保存屏幕11.
在這種情況下,這篇文章非常有用. 在這裡,我們將向您展示如何使用Windows 11的最佳免費屏幕記錄器保存Windows 11屏幕.
| 實用解決方案 | 一步步 |
|---|---|
| 解決方案1.Xbox遊戲欄 | 首先,通過在搜索菜單中鍵入“ Xbox Game Bar”打開錄製應用程序. 完整的步驟 |
| 解決方案2. 輕鬆rexperts | 下載後,啟動屏幕錄製軟件. 完整的步驟 |
| 解決方案3. 微軟幻燈片軟件 | 打開電腦上的PowerPoint和一個新文件. 然後單擊“插入”以選擇屏幕錄製按鈕. 完整的步驟 |
如何使用Xbox遊戲欄保存Windows 11屏幕
對於Windows 11用戶,屏幕錄製不是Xbox遊戲欄的問題. 這是一個集成在Windows中的視頻捕獲應用程序,這使屏幕錄製有趣. 默認情況下,它會在您的PC上激活,您可以使用它來製作您想要的任意數量的視頻.
如果您想製作教程,則Xbox遊戲欄可能是一個很好的本地選擇. 但是它在幾個窗戶甚至在您的桌子上都無法使用;它僅在一個窗口上工作. 以下是使用Xbox遊戲欄保存Windows 11屏幕的特定步驟:
步驟1.用戶只能通過在後台打開遊戲或Google Chrome瀏覽器來保存遊戲欄. 首先,通過在PC的搜索菜單中鍵入“ Xbox Game Bar”來打開錄製應用程序,然後單擊應用程序.
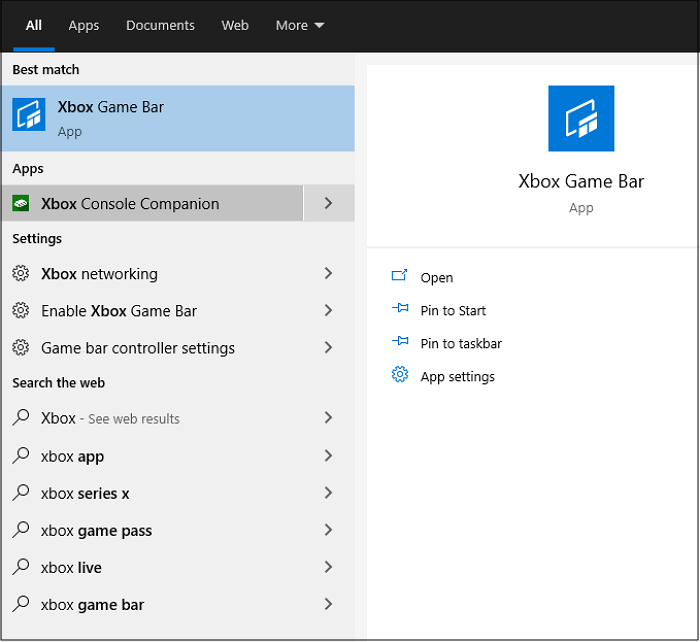
第二步. 打開申請後,您將遇到幾個小面板. 要調整揚聲器/耳機或系統的聲音,您可以訪問“音頻”面板的選項.

步驟3. 在捕獲面板中,您可以在捕獲遊戲玩法時選擇“麥克風”. 鍵盤快捷鍵是Windows+Alt+M.

步驟4. 打開視頻遊戲或Google Chrome瀏覽器後,您可以單擊“錄製”圖標以啟動“捕獲”面板的錄音. 您也可以使用下一個快捷鍵 Windows + Alt + R.
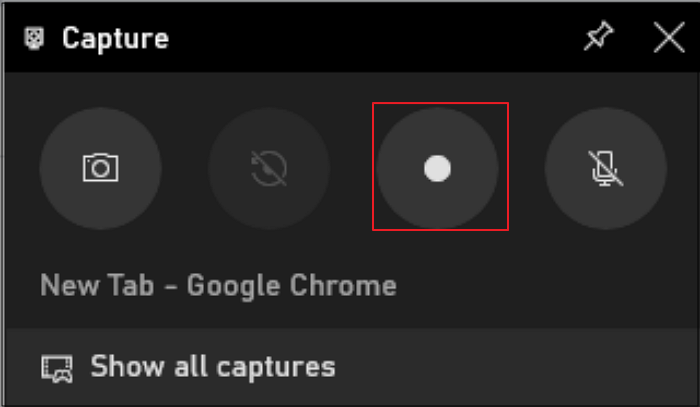
步驟5. 捕獲視頻後,您可以單擊捕獲狀態欄中的“停止錄製”圖標.
步驟6. 一個小消息窗口將顯示您的窗口已成功記錄. 您可以通過單擊消息或選擇選項“顯示所有捕獲”來訪問視頻.

如何使用Easesus Rexperts捕獲Windows 11中的任何區域
像遊戲欄這樣的集成的Windows屏幕錄音機不一定提供諸如發布工具和網絡攝像頭之類的功能. Xbox遊戲欄缺乏許多關鍵方面,並且還將屏幕記錄限制為單個窗口. 但是Easeus revexperts是一種為錄音提供高級編輯工具和網絡攝像頭功能的工具.
此屏幕錄音機是在Windows 11上錄製教程和演示文稿的絕佳選擇. 它提供了整個屏幕錄製以及網絡攝像頭. 網絡攝像頭是希望在遊戲或在線會議上註冊的人的重要功能.
該軟件的另一個特徵是,它允許用戶使用麥克風保存系統聲音或發音. 屏幕錄製視頻通常需要組裝. 因此,該程序可以幫助用戶在錄製的視頻上進行基本組件.
輕鬆rexperts
- 以靈活的方式保存部分屏幕,全屏或任何區域.
- 編程錄音
- 使用網絡攝像頭保存視頻
- 啟動,停止並自動劃分您的記錄
- 剪切,提取聲音並調整錄製視頻的音量.
您將在下面找到Windows 11屏幕註冊的特定步驟,並使用Easesus Rexperts:
步驟1. 啟動Easeus Rexperts. 有兩個屏幕記錄模式. 選擇 “全螢幕”, 該工具將捕獲整個屏幕;選擇 “地區”, 您需要手動選擇註冊區域.

第二步.之後,您可以選擇保存 網路攝影機, 這 系統聲音 在哪裡 麥克風 如你所願. 當然,如果您只需要保存無聲屏幕,就可以停用它們.

步驟3. 那麼您可以單擊紅色按鈕 “ rec” 開始錄製. 您現在將在屏幕上看到菜單欄. 如果要暫停錄製,請單擊白色按鈕 “暫停” ;要完成錄製,請單擊紅色按鈕 “停止”.
![]()
步驟4. 錄製後,您將被指向註冊列表的接口. 在這裡,您可以輕鬆查看或修改記錄.

如何使用PowerPoint在Windows 11下保存筆記本電腦的屏幕
在Windows 11中執行屏幕錄製活動的最新方法是使用PowerPoint. 該程序提供了自己的屏幕截圖實用程序,可以在幻燈片中保存記錄. 這個詞不會說更多,所以讓我們去做詳細的步驟:
步驟1. 打開PowerPoint軟件和計算機上的新文件. 然後單擊“插入”以選擇屏幕錄製按鈕.

第二步. 單擊“選擇區域”以選擇錄製區域,然後單擊“紅色”按鈕以在Windows 11中啟動屏幕錄製.
步驟3. 當您想完成Windows 11屏幕錄製活動時,按停止按鈕或鍵入Win + Shift + Q.
步驟4. 最後,將錄製自動添加到幻燈片上. 如果您想在其他地方保存它,請正確單擊視頻,然後選擇“保存媒體”以選擇註冊路徑.
結論
不可否認的屏幕錄製軟件的需求是不可否認的. 屏幕錄製促進教程視頻. Xbox遊戲欄是保存屏幕和麥克風的簡單工具.
有很多工具提供的功能多於屏幕錄製的遊戲欄. 但是,對於希望製作有效屏幕錄製視頻的用戶來說,Easeus Rexperts是最令人難以置信的選擇.
Windows 11終於有一個集成的屏幕記錄工具
微軟開始部署Windows 11的本機屏幕記錄器. 現在可以使用屏幕記錄功能更新剪切工具.

微軟最終在Windows 11屏幕截圖工具中部署屏幕錄製功能. 這個熱切期待的功能是10月首次宣布的 可用於Windows Insiders的Dev Canal用戶,並將出現在版本11中.2211.35.申請的0 集成的窗口.
到目前為止,剪切工具(屏幕截圖)一直是Windows 11操作系統的有趣功能,該功能允許用戶捕獲,修改并快速保存屏幕截圖. 從現在開始,它將允許Windows 11用戶在視頻中保存其屏幕, 而本地.
屏幕錄音機到達Windows 11
該公司在Windows 11的更新中透露了這一添加的內容,該更新將很快可用,但這僅在其Beta計劃中註冊的人們目前可用. 功能 將允許用戶不僅記錄整個屏幕,還可以選擇保存特殊部分, 像MacOS選項一樣.
在機票中,微軟解釋瞭如何在Windows 11上使用錄音機:
- 打開菜單 啟動 >所有應用程序 >屏幕截圖工具
- 選擇錄製按鈕並從模式下去 狙擊 在模式中 登記.
- 單擊新按鈕 +新的.
- 選擇屏幕的一部分. 為此,只需單擊並保持壓力,然後在屏幕上滑動光標.
- 選擇屏幕的所需區域並釋放鼠標按鈕.
- 拒絕選定的區域.
- 選擇按鈕 開始 當您對所選區域感到滿意時. 這將在疊加菜單中可見.
- 倒計時完成後,所選區域的註冊將自動啟動.
- 您可以通過單擊雙層菜單中的紅色停止按鈕來停止錄製並保存捕獲的序列.
所有屏幕錄製文件都將打開到牆紙工具閱讀菜單,您可以在其中觀看並保存它們. 如果您想啟動新的剪輯和新的屏幕錄製,也可以從這裡開始. 這些功能將需要版本11.2211.11.0或隨後的屏幕截圖工具,當然還有Windows 11. 目前,我們不知道該更新何時將適合每個人,但是 她肯定會以“ MONK 2”版本的Windows 11到達,該版本應在明年2月到達.
- 分享 – >
- 高音揚聲器
- 分享
- 寄給朋友



