解決Windows中的Wi -Fi連接問題 – Microsoft支持,在Mac上解決Internet連接問題 – Apple Assistion(FR)
在Mac上解決互聯網連接問題
Contents
要將MAC地址添加到路由器的訪問列表中:
解決Windows中的Wi-Fi連接問題
如果您無法收到電子郵件,瀏覽網絡或廣播音樂,那麼您很有可能無法連接到網絡,並且無法訪問Internet. 為了解決問題,您可以嘗試以下一些解決方案.
首先嘗試的解決方案
首先,按以下操作進行以下操作以嘗試解決或限制連接問題.
- 確保Wi-Fi已激活. 在任務欄右側選擇“ Internet連接”圖標,並確保激活Wi-Fi. 如果沒有,請選擇它激活. 還要檢查一下 飛行模式 被禁用.
- 選擇 管理Wi-Fi連接 ((>)參數 快速Wi-Fi . 檢查您是否識別和批准的Wi-Fi網絡出現在網絡列表中. 如果是這種情況,請選擇Wi-Fi網絡,然後嘗試連接. 如果他指示 連接的 在網絡的名稱下,選擇 斷開, 等待片刻,然後選擇 再次連接.
- 嘗試連接到另一個頻帶上的網絡. 消費者公共廣播中的許多Wi-Fi道路上有兩個不同的網絡頻帶:2.4 GHz和5 GHz. 這些在可用的Wi-Fi網絡列表中顯示為不同的網絡. 如果您的Wi-Fi網絡列表具有2.4 GHz網絡和5 GHz網絡,請嘗試連接到另一個網絡. 要了解有關2.4 GHz網絡和5 GHz網絡之間差異的更多信息,Wi-Fi問題激活了案例和您的接收安排.
- 確保將筆記本電腦上的物理Wi-Fi開關激活. (它的激活通常由光指示器表示.))
- 運行網絡問題解決實用程序. 網絡問題解決實用程序使診斷和解決當前連接問題成為可能.
執行網絡問題解決實用程序
- 選擇 啟動 >設定 >系統 >解決問題 >其他問題 – 解決實用程序 .
- 以下 最常見的, 選擇 網絡和互聯網 >執行, 或選擇下面的按鈕以啟動網絡和互聯網功能獲得幫助.
-
重新啟動調製解調器和無線路由器. 這使您可以創建與Internet訪問提供商(ISP)的新連接.
注意到: 如果您有一個合併的設備到日/Wi-Fi路線,則應僅遵循單個設備步驟.
- 斷開電源路由器的電源電纜.
- 斷開電源調製解調器的電源電纜.
限制問題的來源
連接問題可能是由於各種原因:網站問題,設備,Wi-Fi路由器,調製解調器或Internet服務提供商(ISP). 嘗試以下步驟來完善問題的來源.
- 如果“ Wi-Fi連接”圖標顯示在任務欄的右側,請訪問另一個網站. 如果網站開放,特定網站可能會有問題. 如果您無法連接到另一個網站,請轉到下一步.
- 在另一台筆記本電腦或電話上,嘗試連接到同一網絡. 如果您可以連接,問題的來源可能是由於您的設備. 訪問設備上的網絡問題解決部分. 如果您無法在設備上連接到網絡,請轉到下一步.
- 檢查連接與Wi-Fi路由器是否存在問題. 為此,請使用ping測試.
- 選擇 研究 在任務欄中,然後鍵入 命令提示符. 按鈕 命令提示符 出現. 在右側,選擇 執行為管理員 >是的.
- 在命令提示下,輸入 ipconfig, 然後選擇 入口. 在結果中查找Wi-Fi網絡的名稱,然後搜索有關的IP地址 默認網關 對於這個Wi-Fi網絡. 如有必要,請注意此地址. 例如:192.168.1.1
- 在邀請中,輸入 ping,然後選擇 入口. 例如,輸入 Ping 192.168.1.1, 然後選擇 入口. 結果必須像這樣:
- 192年的回應.168.1.1:字節= 32持續時間= 5 ms ttl = 64
- 192年的回應.168.1.1:字節= 32持續時間= 5 ms ttl = 64
- 192年的回應.168.1.1:字節= 32持續時間= 5 ms ttl = 64
- 192年的回應.168.1.1:字節= 32持續時間= 5 ms ttl = 64
- 192的ping統計數據.168.1.1:軟件包:發送= 4,接收= 4,丟失= 0(損失0%),以百萬秒為單位:最小= 4 ms,最大= 5 ms,中= 4 ms
如果您看到這樣的結果並得到答案,則與Wi-Fi路由器有連接. 因此,您的調製解調器或互聯網服務提供商可能會有問題. 聯繫您的Internet服務提供商或在另一台設備上在線激活的盒子(如果可以的話),以查看是否存在服務故障.
如果ping測試結果表明您沒有從路由器中獲得響應,請嘗試使用以太網電纜直接連接到調製解調器(如果可能的話). 如果您可以使用以太網電纜連接到Internet,則確認連接問題是由於Wi-Fi路由器引起的. 檢查您是否安裝了最新的固件並查閱路由器的文檔.
設備上的網絡問題解決
執行網絡訂單
嘗試運行這些網絡訂單以手動重置TCP/IP電池,免費和續訂IP地址,然後空並重置DNS客戶解析器緩存:
- 選擇 研究 在任務欄中,然後鍵入 命令提示符. 按鈕 命令提示符 出現. 在右側,選擇 執行為管理員 >是的.
- 在命令提示符中,按照它們顯示的順序運行以下命令,然後檢查它是否解決了連接問題:
- 輕敲 Netsh Winsock重置 並選擇 入口.
- 輕敲 netsh int ip重置 並選擇 入口.
- 輕敲 ipconfig /發行版 並選擇 入口.
- 輕敲 ipconfig /續約 並選擇 入口.
- 輕敲 ipconfig /flushdns 並選擇 入口.
卸載網卡驅動程序並重新啟動
如果先前的步驟不起作用,請嘗試卸載網卡的驅動程序,然後重新啟動計算機. Windows將自動安裝最新的驅動程序. 如果網絡連接問題在最近的更新後出現,建議使用此方法.
卸載之前,請確保您有飛行員備份副本. 訪問製造商的製造商網站,並下載可用於網卡的最新驅動程序. 如果您的PC無法連接到Internet,則需要將飛行員下載到另一台PC並將其保存在USB密鑰上以便能夠將其安裝在PC上. 您將需要PC的製造商的名稱以及型號的名稱或數量.
- 選擇 研究 在任務欄中,輸入 裝置經理, 然後 選擇設備管理器 在結果列表中.
- 發展 網卡 並蒐索設備的網卡.
- 選擇網卡,按很長時間(或右鍵單擊),然後選擇 卸載設備 >啟用了區域 嘗試刪除此設備的飛行員 激活的框>解除安裝.
- 卸載飛行員後,選擇 啟動 >力量 >重啟 .
PC重新啟動後,Windows正在尋找並自動安裝網卡驅動程序. 檢查是否解決了連接問題. 如果Windows不自動安裝驅動程序,請嘗試在卸載之前安裝保存的備份驅動程序.
檢查您的網卡是否與最新的Windows Update兼容
如果您在升級到Windows 11更新後立即丟失了網絡連接,則可以為Windows的以前版本設計了網絡卡的當前驅動程序. 對於激活的框,請嘗試暫時卸載最近的Windows更新:
- 選擇 啟動 >設定 >Windows更新 >歷史 更新>卸載更新 .
- 選擇最新更新,然後 選擇卸載.
如果卸載最新更新會恢復您的網絡連接,則激活的框以查看是否有更新的驅動程序:
- 選擇 研究 在任務欄中,輸入 裝置經理, 然後 選擇設備管理器 在結果列表中.
- 發展 網卡 並蒐索設備的網卡.
- 選擇網卡,按很長時間(或右鍵單擊),選擇 更新飛行員 >自動搜索更新的驅動程序軟件, 然後按照說明.
- 安裝更新的驅動程序後,選擇 啟動 >力量 >重啟 如果邀請您重新啟動並檢查是否解決了連接問題.
如果Windows找不到網卡的新驅動程序,請訪問製造商的製造商網站,下載可用的最新網絡卡驅動程序. 您將需要PC的製造商的名稱以及型號的名稱或數量.
執行以下操作之一:
- 如果您無法下載並安裝最新的網卡驅動程序,請掩蓋更新,使您失去網絡連接. 要了解如何隱藏更新,請諮詢Windows更新或飛行員的隱藏更新.
- 如果您設法為網卡安裝了更新的驅動程序,請重新安裝最新更新. 為此,選擇 啟動 這 設定 >>Windows更新 >搜索更新.
使用網絡重置
網絡重置將用作最後的度假勝地. 僅在以前的步驟未解決連接問題時執行此操作.
這可以幫助解決Windows 10升級到Windows 11後可能遇到的連接問題. 它還可以幫助解決您可以連接到Internet的問題,但不能共享網絡閱讀器. 網絡重置刪除您已安裝的所有網絡適配器及其設置. 一旦您的PC重新啟動,所有網卡就會重新安裝,並恢復關聯參數的默認值.
- 選擇 啟動 >設定 >網絡和互聯網 >高級網絡設置 >網絡重置.
打開網絡和互聯網的參數 - 屏幕上 網絡重置, 選擇 現在重置 >是的 確認.
等到您的PC重新啟動並檢查是否解決了問題.
- 使用網絡重置後,您可能需要重新安裝和重新配置您使用的其他網絡軟件,例如VPN客戶軟件或Hyper-V虛擬交換機(或您使用的任何其他網絡虛擬化軟件).
- 網絡重置可以定義您在公共網絡配置文件上已知的每個網絡連接. 在公共網絡配置文件上,其他PC和網絡設備無法檢測到您的PC,這可以幫助加強其安全性. 但是,如果您的PC用於共享文件或打印機,則必須通過配置使用專用網絡配置文件來再次檢測到它. 為此,選擇 啟動 >設定 >網絡和互聯網 >無線的 . 屏幕上 無線的, 選擇 管理已知網絡 >您要修改的網絡連接. 以下 網絡配置文件類型, 選擇 私人的.
解決問題的其他步驟
檢查您的Wi-Fi設置
Wi-Fi卡製造商可以提供不同的高級設置,您可以適應網絡環境或連接偏好.
檢查網卡的無線時裝設置,並確保它與您嘗試連接的網絡的容量相對應. 如果不對應,您將無法連接,並且網絡甚至可能不會出現在可用網絡列表中. 通常,無線模式默認自動值或類似值,這允許每種類型的網絡支持的連接.
找到無線時尚環境
- 在外圍經理中,選擇 網卡, 然後雙擊網卡的名稱.
- 選擇選項卡 進步 並尋找一個參數 無線時尚. 確保在網絡使用的模式下定義它.
Wi-Fi配置文件設置
Windows使用Wi-Fi配置文件來保存必要的設置以連接到Wi-Fi網絡. 這些參數包括網絡安全性的類型,密鑰,網絡名稱(SSID),等。. 如果您無法連接到以前可以連接的Wi-Fi網絡,則網絡設置可能已更改或配置文件已損壞.
要解決此問題,請刪除或忘記網絡連接,然後重新連接到網絡. 當您忘記網絡連接時,Wi-Fi網絡配置文件將從您的PC刪除.
忘記網絡
- 選擇 啟動 >設定 >網絡和互聯網 .
- 以下 無線的 , 選擇 管理已知網絡.
- 選擇您想忘記的網絡,然後 忘記.
然後選擇圖標 無線的 在任務欄中,嘗試重新連接到網絡以更新網絡連接.
檢查主頁的佈局
您的Wi-Fi網絡可能會受到網絡頻帶,頻道擁塞和/或信號功率的影響. 有關更多信息,請參閱與Wi-Fi和您的房屋有關的問題.
尋找“無互聯網連接”圖標的其他症狀.
根據您遇到的症狀,可能會有一些步驟來解決您可以嘗試的其他問題. 要顯示這些步驟,激活的框Wi-Fi連接圖標及其含義.
相關部分
- 無線網絡的配置
- 如何找到無線網絡的密碼
- 分析無線網絡報告
- Wi-Fi工具和應用
- 在Windows中將Wi-Fi網絡公開或私有
首先嘗試的解決方案
首先,按以下操作進行以下操作以嘗試解決或限制連接問題.
- 確保Wi-Fi已激活. 選擇“無互聯網連接”圖標
 在任務欄的右側,請確保激活Wi-Fi. 如果沒有,請選擇它激活. 還要檢查一下 飛行模式 被禁用.
在任務欄的右側,請確保激活Wi-Fi. 如果沒有,請選擇它激活. 還要檢查一下 飛行模式 被禁用. 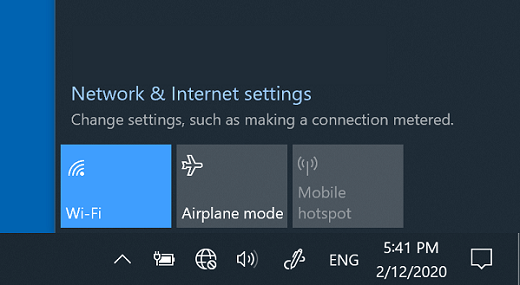
- 然後檢查您是否識別和批准的Wi-Fi網絡出現在網絡列表中. 如果是這種情況,請選擇Wi-Fi網絡,然後嘗試連接. 如果他指示 連接的 在網絡的名稱下,選擇 斷開, 等待片刻,然後選擇 再次連接 .
- 嘗試連接到另一個頻帶上的網絡. 消費者公共廣播中的許多Wi-Fi道路上有兩個不同的網絡頻帶:2.4 GHz和5 GHz. 這些在可用的Wi-Fi網絡列表中顯示為不同的網絡. 如果您的Wi-Fi網絡列表具有2.4 GHz網絡和5 GHz網絡,請嘗試連接到另一個網絡. 要了解有關2.4 GHz網絡和5 GHz網絡之間差異的更多信息,Wi-Fi問題激活了案例和您的接收安排.
- 確保將筆記本電腦上的物理Wi-Fi開關激活. (它的激活通常由光指示器表示.))
- 運行網絡問題解決實用程序. 網絡問題解決實用程序使診斷和解決當前連接問題成為可能.
執行網絡問題解決實用程序
- 選擇按鈕 啟動 >設定 >網絡和狀態>互聯網 .
打開網絡和互聯網的參數 - 以下 修改您的網絡設置, 選擇 網絡問題解決.
- 請按照解決問題的實用程序中描述的步驟檢查是否解決了問題.
限制問題的來源
連接問題可能是由於各種原因:網站問題,設備,Wi-Fi路由器,調製解調器或Internet服務提供商(ISP). 嘗試以下步驟來完善問題的來源.
- 如果“ Wi-Fi連接”圖標顯示在任務欄的右側,請訪問另一個網站. 如果網站開放,特定網站可能會有問題. 如果您無法連接到另一個網站,請轉到下一步.
- 在另一台筆記本電腦或電話上,嘗試連接到同一網絡. 如果您可以連接,問題的來源可能是由於您的設備. 訪問設備上的網絡問題解決部分. 如果您無法在設備上連接到網絡,請轉到下一步.
- 檢查連接與Wi-Fi路由器是否存在問題. 為此,請使用ping測試.
- 在任務欄的搜索欄中,鍵入 命令提示符. 按鈕 命令提示符 出現. 對,選擇 執行為管理員 >是的.
- 在命令提示下,輸入 ipconfig, 然後選擇 入口. 在結果中查找Wi-Fi網絡的名稱,然後搜索有關的IP地址 默認網關 對於這個Wi-Fi網絡. 如有必要,請注意此地址. 例如:192.168.1.1
- 在邀請中,輸入 ping,然後選擇 入口. 例如,輸入 Ping 192.168.1.1 , 然後選擇 入口. 結果必須像這樣:
- 192年的回應.168.1.1:字節= 32持續時間= 5 ms ttl = 64
- 192年的回應.168.1.1:字節= 32持續時間= 5 ms ttl = 64
- 192年的回應.168.1.1:字節= 32持續時間= 5 ms ttl = 64
- 192年的回應.168.1.1:字節= 32持續時間= 5 ms ttl = 64
- 192的ping統計數據.168.1.1:軟件包:發送= 4,接收= 4,丟失= 0(損失0%),以百萬秒為單位:最小= 4 ms,最大= 5 ms,中= 4 ms
如果您看到這樣的結果並得到答案,則與Wi-Fi路由器有連接. 因此,您的調製解調器或互聯網服務提供商可能會有問題. 聯繫您的Internet服務提供商或在另一台設備上在線激活的盒子(如果可以的話),以查看是否存在服務故障.
如果ping測試結果表明您沒有從路由器中獲得響應,請嘗試使用以太網電纜直接連接到調製解調器(如果可能的話). 如果您可以使用以太網電纜連接到Internet,則確認連接問題是由於Wi-Fi路由器引起的. 檢查您是否安裝了最新的固件並查閱路由器的文檔.
設備上的網絡問題解決
執行網絡訂單
嘗試運行這些網絡訂單以手動重置TCP/IP電池,免費和續訂IP地址,然後空並重置DNS客戶解析器緩存:
- 在任務欄的搜索欄中,鍵入 命令提示符. 按鈕 命令提示符 出現. 在右側,選擇 執行為管理員 >是的.
- 在命令提示符中,按照它們顯示的順序運行以下命令,然後檢查它是否解決了連接問題:
- 輕敲 Netsh Winsock重置 並選擇入口.
- 輕敲 netsh int ip重置 並選擇 入口.
- 輕敲 ipconfig /發行版 並選擇 入口.
- 輕敲 ipconfig /續約 並選擇 入口.
- 輕敲 ipconfig /flushdns 並選擇 入口.
卸載網卡驅動程序並重新啟動
如果先前的步驟不起作用,請嘗試卸載網卡的驅動程序,然後重新啟動計算機. Windows將自動安裝最新的驅動程序. 如果網絡連接問題在最近的更新後出現,建議使用此方法.
卸載之前,請確保您有飛行員備份副本. 訪問製造商的製造商網站,並下載可用於網卡的最新驅動程序. 如果您的PC無法連接到Internet,則需要將飛行員下載到另一台PC並將其保存在USB密鑰上以便能夠將其安裝在PC上. 您將需要PC的製造商的名稱以及型號的名稱或數量.
- 在任務欄的搜索欄中,鍵入 裝置經理, 然後選擇 裝置經理 在結果列表中.
- 發展 網卡 並蒐索設備的網卡.
- 選擇網卡,按很長時間(或右鍵單擊),然後選擇 卸載設備 >啟用了區域 嘗試刪除此設備的試點軟件 激活的框>解除安裝.
- 卸載飛行員後,選擇按鈕 啟動 >力量 >重啟. PC重新啟動後,Windows正在尋找並自動安裝網卡驅動程序. 檢查是否解決了連接問題. 如果Windows不自動安裝驅動程序,請嘗試在卸載之前安裝保存的備份驅動程序.
檢查您的網卡是否與最新的Windows Update兼容
如果您在升級或更新Windows 10後立即丟失了網絡連接,則可以為Windows的先前版本設計了網卡的當前驅動程序. 對於激活的框,請嘗試暫時卸載最近的Windows更新:
- 選擇按鈕 啟動 , 然後選擇 設定 >更新和安全性 >Windows更新 >顯示更新歷史記錄 >卸載更新.
- 選擇最新更新,然後 選擇卸載.
如果卸載最新更新會恢復您的網絡連接,則激活的框以查看是否有更新的驅動程序:
- 在任務欄的搜索欄中,鍵入 裝置經理, 然後選擇 裝置經理 在結果列表中.
- 發展 網卡 並蒐索設備的網卡.
- 選擇網卡,選擇 更新飛行員 >自動搜索更新的驅動程序軟件, 然後按照說明.
- 安裝更新的驅動程序後,選擇按鈕 啟動 >力量 >重啟 如果邀請您重新啟動並檢查是否解決了連接問題.
如果Windows找不到網卡的新驅動程序,請訪問製造商的製造商網站,下載可用的最新網絡卡驅動程序. 您將需要PC的製造商的名稱以及型號的名稱或數量.
執行以下操作之一:
- 如果您無法下載並安裝最新的網卡驅動程序,請掩蓋更新,使您失去網絡連接. 要了解如何隱藏更新,請諮詢Windows更新或飛行員的隱藏更新.
- 如果您設法為網卡安裝了更新的驅動程序,請重新安裝最新更新. 為此,選擇按鈕 啟動 , 然後選擇 設定 >更新和安全性 >Windows更新 >搜索更新.
使用網絡重置
網絡重置將用作最後的度假勝地. 僅在以前的步驟未解決連接問題時執行此操作.
這可以幫助您解決將以前的Windows版本升級到Windows 10之後可能存在的連接問題. 它還可以幫助解決您可以連接到Internet的問題,但不能共享網絡閱讀器. 網絡重置刪除您已安裝的所有網絡適配器及其設置. 一旦您的PC重新啟動,所有網卡就會重新安裝,並恢復關聯參數的默認值.
注意到: 要使用網絡重置,您的PC必須運行Windows 10版本1607或後續. 要查看您的設備正在運行的Windows 10的哪個版本,請選擇按鈕 啟動 , 然後選擇 設定 > 系統 > 關於 的.
- 選擇按鈕 啟動 , 然後選擇 設定 >網絡和互聯網 >狀態 >網絡重置.
打開網絡和互聯網的參數 - 屏幕上 網絡重置 , 選擇 現在重置 >是的 確認. 等到您的PC重新啟動並檢查是否解決了問題.
- 使用網絡重置後,您可能需要重新安裝和重新配置您使用的其他網絡軟件,例如VPN客戶軟件或Hyper-V虛擬交換機(或您使用的任何其他網絡虛擬化軟件).
- 網絡重置可以定義您在公共網絡配置文件上已知的每個網絡連接. 在公共網絡配置文件上,其他PC和網絡設備無法檢測到您的PC,這可以幫助加強其安全性. 但是,如果您的PC用於共享文件或打印機,則必須通過配置使用專用網絡配置文件來再次檢測到它. 為此,選擇按鈕 啟動 , 然後選擇 設定 >網絡和互聯網 >無線的 . 屏幕上 無線的 , 選擇 管理已知網絡 >您要修改的網絡連接>特性. 以下 網絡配置文件, 選擇 私人的.
解決問題的其他步驟
檢查您的Wi-Fi設置
Wi-Fi卡製造商可以提供不同的高級設置,您可以適應網絡環境或連接偏好.
檢查網卡的無線時裝設置,並確保它與您嘗試連接的網絡的容量相對應. 如果不對應,您將無法連接,並且網絡甚至可能不會出現在可用網絡列表中. 通常,無線模式默認自動值或類似值,這允許每種類型的網絡支持的連接.
找到無線時尚環境
- 在外圍經理中,選擇 網卡, 然後雙擊網卡的名稱.
- 選擇選項卡 進步 並尋找一個參數 無線時尚 . 確保在網絡使用的模式下定義它.
Wi-Fi配置文件設置
Windows使用Wi-Fi配置文件來保存必要的設置以連接到Wi-Fi網絡. 這些參數包括網絡安全性的類型,密鑰,網絡名稱(SSID),等。. 如果您無法連接到以前可以連接的Wi-Fi網絡,則網絡設置可能已更改或配置文件已損壞.
要解決此問題,請刪除或忘記網絡連接,然後重新連接到網絡. 當您忘記網絡連接時,Wi-Fi網絡配置文件將從您的PC刪除.
忘記網絡
- 選擇網絡圖標 無線的 在任務欄的右側,然後選擇 網絡和互聯網設置.
- 選擇 無線的 , 然後 管理已知網絡.
- 選擇您想忘記的網絡,然後 忘記.
然後在任務欄中選擇Wi-Fi圖標,然後嘗試重新連接到所需的網絡以續訂網絡連接.
檢查主頁的佈局
您的Wi-Fi網絡可能會受到網絡頻帶,頻道擁塞和/或信號功率的影響. 有關更多信息,請參閱與Wi-Fi和您的房屋有關的問題.

尋找“無互聯網連接”圖標的其他症狀
根據您遇到的症狀,可能會有一些步驟來解決您可以嘗試的其他問題. 要顯示這些步驟,激活的框Wi-Fi連接圖標及其含義.
相關部分
- 無線網絡的實施
- 搜索無線網絡的密碼
- 分析無線網絡報告
- Wi-Fi工具和應用
- 在Windows 10中將Wi-Fi網絡公開或私有
檢查PC的基本操作
- 確保Wi-Fi已激活.
- 從屏幕的右邊緣執行掃描運動,選擇 設定, 然後選擇圖標 網絡.
- 啟用設定 無線的.
- 確保將筆記本電腦上的物理Wi-Fi開關激活. (它的激活通常由光指示器表示.))
- 確保您的PC不在飛機模式下.
- 從屏幕的右邊緣執行掃描運動,選擇 設定, 然後選擇圖標 網絡.
- 禁用它 飛行模式.
- 如果可能的話,將您的PC靠近路由器或接入點.
- 如果您根本看不到網絡的名稱,則路由器或接入點可能不會配置為傳播網絡名稱. 您將必須手動連接.
- 從屏幕的右邊緣掃描,然後選擇 設定.
- 選擇圖標 網絡, 然後選擇 蒙版網絡.
- 輸入網絡名稱,然後選擇 下列的.
- 輸入密碼,然後選擇 下列的.
- 按照屏幕上顯示的其他說明進行連接.
- 網絡已添加到您的網絡列表中,可以在您的PC觸手可及時使用. 要連接到網絡,請按以下方式進行:
- 打開 連接到網絡 通過在通知區域中選擇網絡圖標.
- 選擇 名稱 – 免費網絡, 然後 登入. 然後輸入網絡信息. 該網絡已添加到您的網絡列表中,可以在您的PC範圍內稍後使用.
使用網絡問題解決實用程序
讓Windows嘗試幫助您解決問題. 運行網絡解決問題的實用程序,以查看是否可以幫助診斷並解決您的問題.
選擇按鈕 啟動 , 啟動類型 網絡問題, 然後選擇 在網絡上識別和修復問題 在列表中.
使用網絡問題解決實用程序後執行網絡訂單
網絡問題解決實用程序(如上所述)使診斷和解決某些當前連接問題成為可能. 使用後,嘗試在下面運行網絡訂單,因為這兩個操作的組合可能還原連接.
如果執行網絡解決問題實用程序後未解決您的問題,請嘗試:
- 重置TCP/IP電池;
- 發布IP地址;
- 重複IP地址.
- 空並重置DNS客戶分辨率緩存.
這是如何在命令提示符窗口中執行這些網絡訂單的方法:
- 選擇按鈕 啟動 , 啟動類型 CMD, 正確 – 單擊 命令提示符 在列表中,選擇 執行為管理員, 然後選擇 是的.
- 在命令提示符下,按照指示的順序運行以下命令,然後激活框以查看這是否解決了您的連接問題:
- 抓住 Netsh Winsock重置 然後按Enter.
- 抓住 netsh int ip重置 然後按Enter.
- 抓住 ipconfig /發行版 然後按Enter.
- 抓住 ipconfig /續約 然後按Enter.
- 輕敲 ipconfig /flushdns 然後按Enter.
重新啟動調製解調器和路由器.
這使您可以創建與Internet訪問提供商(ISP)的新連接. 執行此操作時,所有連接到Wi-Fi網絡的人都會暫時斷開連接.
遵循重新啟動調製解調器和路由器的步驟可能會有所不同. 這是一般關注 – up:
- 斷開電源路由器的電源電纜.
- 斷開電源調製解調器的電源電纜.
檢查問題是來自調製解調器還是您的互聯網服務提供商
確保問題不是來自您的電纜調製解調器或互聯網服務提供商. 如有必要,請聯繫您的互聯網服務提供商.
- 選擇按鈕 啟動 , 啟動類型 CMD, 正確 – 單擊 命令提示符 在列表中,選擇 執行為管理員, 然後選擇 是的.
- 在命令提示下,輸入 ipconfig.
結果必須像這樣:
如果Ping請求成功並且與上述類似的結果顯示,但您仍然無法通過PC連接到Internet,則問題可能來自您的調製解調器或您的服務提供商Internet.
檢查您的網卡
如果您總是遇到與網絡的連接,則可以將其鏈接到您的網卡.
-
嘗試使用網絡問題解決實用程序自動檢測和解決某些問題. 該停用故障排除實用程序然後重新激活卡,並試圖進行某些當前的其他維修操作.
- 選擇按鈕 啟動 , 啟動類型 裝置經理, 然後在列表中選擇它.
- 在外圍經理中,選擇 網卡, 正確 – 單擊您的卡,然後選擇 特性.
- 單擊選項卡 飛行員, 然後選擇 更新飛行員.
- 選擇 自動搜索更新的軟件驅動程序.
如果Windows找不到網卡的新驅動程序,請訪問製造商的製造商網站,下載可用的最新網絡卡驅動程序. 如果您的PC無法連接到Internet,則必須在另一台PC上下載驅動程序,然後將此驅動程序保存在USB內存磁盤上以便能夠在PC上安裝. 您將需要PC的製造商的名稱以及型號的名稱或數量.
嘗試使用路由器的其他步驟
如果您在家並遇到連接困難,這裡有一些可以檢查的項目,並與路由器一起嘗試.
- 如果您看不到網絡的名稱,請登錄路由器,並檢查它是否配置為廣播網絡名稱.
- 使用以太網電纜將PC連接到路由器.
- 打開網絡瀏覽器並輸入無線路由器的IP地址. (例如,192.168.1.1或172.16.0.0;要查找默認的IP地址,請參閱路由器的文檔.))
- 使用您的用戶名和密碼連接,然後檢查是否有權 激活SSID的分佈, 無線SSID廣播 或類似的激活. 此參數通常出現在無線參數頁面上.
- 出於安全原因,檢查您的Wi-Fi網絡是否使用媒體訪問控制(MAC)地址. 如果是這種情況,則必須將PC的MAC地址添加到路由器的訪問列表之前,然後才能連接.
- 選擇按鈕 啟動 . 啟動類型 CMD 和正確的單擊 命令提示符 在列表中. 選擇 執行為管理員, 然後 是的.
- 在命令提示下,輸入 ipconfig /all.
要將MAC地址添加到路由器的訪問列表中:
- 打開網絡瀏覽器並輸入無線路由器的IP地址. (例如,192.168.1.1或172.16.0.0;要查找默認的IP地址,請參閱路由器的文檔.))
- 使用您的用戶名和密碼連接,然後搜索指示的參數 MAC地址過濾器 或類似名稱.
- 將PC指定的MAC地址添加到訪問列表中並保存修改.
在您的PC上,嘗試重新連接到Wi-Fi網絡.
檢查PC的基本操作
- 確保Wi-Fi已激活.
- 在筆記本電腦上,通過選擇“開始”按鈕,然後選擇 配置面板>移動PC >Windows Mobility Center.
- 諮詢該部分 無線網絡 . 如果激活Wi-Fi,則必須指示該按鈕 無線的.
- 確保將筆記本電腦上的物理Wi-Fi開關激活. (它的激活通常由光指示器表示.))
- 確保您的PC不在飛機模式下.
- 如果可能的話,將您的PC靠近路由器或接入點.
- 如果您根本看不到網絡的名稱,則路由器或接入點可能不會配置為傳播網絡名稱. 您將必須手動連接.
- 通過選擇按鈕打開無線網絡 啟動 , 然後選擇 配置面板. 在研究領域,類型 無線的, 然後選擇 管理無線網絡.
- 選擇 添加, 然後 手動創建網絡配置文件.
- 在網絡上輸入信息.
- 如果您希望Windows在網絡範圍內自動連接您,請選中該框 自動啟動此連接.
- 檢查框 即使網絡不分發其名稱,連接, 選擇 下列的,然後 關閉.
- 網絡已添加到您的網絡列表中,可以在您的PC觸手可及時使用. 要連接到網絡,請按以下方式進行:
- 打開 連接到網絡 通過在通知區域中選擇網絡圖標.
- 選擇 名稱 – 免費網絡, 然後 登入. 然後輸入網絡信息. 該網絡已添加到您的網絡列表中,可以在您的PC範圍內稍後使用.
使用網絡問題解決實用程序
讓Windows嘗試幫助您解決問題. 運行網絡解決問題的實用程序,以查看是否可以幫助診斷並解決您的問題.
通過在通知區域中的網絡圖標上右鍵打開網絡問題解決實用程序,然後選擇 解決問題.
使用網絡問題解決實用程序後執行網絡訂單
網絡問題解決實用程序(如上所述)使診斷和解決某些當前連接問題成為可能. 使用後,嘗試在下面運行網絡訂單,因為這兩個操作的組合可能還原連接.
如果執行網絡解決問題實用程序後未解決您的問題,請嘗試:
- 重置TCP/IP電池;
- 發布IP地址;
- 重複IP地址.
- 空並重置DNS客戶分辨率緩存.
這是如何在命令提示符窗口中執行這些網絡訂單的方法:

- 選擇按鈕 啟動. 輕敲 CMD 在搜索區,右鍵單擊 CMD 在列表中,選擇 執行為管理員, 然後選擇 是的.
- 在命令提示符下,按照指示的順序運行以下命令,然後激活框以查看這是否解決了您的連接問題:
- 抓住 Netsh Winsock重置 然後按Enter.
- 抓住 netsh int ip重置 然後按Enter.
- 抓住 ipconfig /發行版 然後按Enter.
- 抓住 ipconfig /續約 然後按Enter.
- 輕敲 ipconfig /flushdns 然後按Enter.
重新啟動調製解調器和路由器.
這使您可以創建與Internet訪問提供商(ISP)的新連接. 執行此操作時,所有連接到Wi-Fi網絡的人都會暫時斷開連接.
遵循重新啟動調製解調器和路由器的步驟可能會有所不同. 這是一般關注 – up:
- 斷開電源路由器的電源電纜.
- 斷開電源調製解調器的電源電纜.
檢查問題是來自調製解調器還是您的互聯網服務提供商
確保問題不是來自您的電纜調製解調器或互聯網服務提供商. 如有必要,請聯繫您的互聯網服務提供商.

- 選擇按鈕 啟動. 輕敲 CMD 在搜索區,右鍵單擊 CMD 在列表中,選擇 執行為管理員, 然後選擇 是的.
- 在命令提示下,輸入 ipconfig.
結果必須像這樣:
如果Ping請求成功並且與上述類似的結果顯示,但您仍然無法通過PC連接到Internet,則問題可能來自您的調製解調器或您的服務提供商Internet.
檢查您的網卡
如果您總是遇到與網絡的連接,則可以將其鏈接到您的網卡.
-
嘗試使用網絡問題解決實用程序自動檢測和解決某些問題. 該停用故障排除實用程序然後重新激活卡,並試圖進行某些當前的其他維修操作.
通過選擇按鈕打開網絡問題解決實用程序 啟動
 , 然後 在 選擇配置面板. 在研究領域,類型 公用事業, 然後選擇 解決問題 >顯示全部 >網卡.
, 然後 在 選擇配置面板. 在研究領域,類型 公用事業, 然後選擇 解決問題 >顯示全部 >網卡. - 更新網絡飛行員過時或不兼容的網卡可能會引起連接問題. 檢查驅動程序是否可用.
- 通過選擇按鈕打開外圍管理器 啟動
 , 通過選擇 配置面板, 系統和安全, 然後,在系統下,選擇 裝置經理
, 通過選擇 配置面板, 系統和安全, 然後,在系統下,選擇 裝置經理 . 如果邀請您輸入管理員密碼或確認操作,請輸入密碼或確認操作.
. 如果邀請您輸入管理員密碼或確認操作,請輸入密碼或確認操作. - 在外圍經理中,選擇 網卡, 正確 – 單擊您的卡,然後選擇 特性.
- 單擊選項卡 飛行員, 然後選擇 更新飛行員.
- 選擇 自動搜索更新的軟件驅動程序.
- 通過選擇按鈕打開外圍管理器 啟動
- 如果您看不到網絡的名稱,請登錄路由器,並檢查它是否配置為廣播網絡名稱.
- 使用以太網電纜將PC連接到路由器.
- 打開網絡瀏覽器並輸入無線路由器的IP地址. (例如,192.168.1.1或172.16.0.0;要查找默認的IP地址,請參閱路由器的文檔.))
- 使用您的用戶名和密碼連接,然後檢查是否有權 激活SSID的分佈, 無線SSID廣播 或類似的激活. 此參數通常出現在無線參數頁面上.
- 出於安全原因,檢查您的Wi-Fi網絡是否使用媒體訪問控制(MAC)地址. 如果是這種情況,則必須將PC的MAC地址添加到路由器的訪問列表之前,然後才能連接.
- 選擇按鈕 啟動. 輕敲 CMD 在搜索區和右鍵單擊 CMD 在列表中. 選擇 執行為管理員, 然後 是的.
- 在命令提示下,輸入 ipconfig /all.
- 打開網絡瀏覽器並輸入無線路由器的IP地址. (例如,192.168.1.1或172.16.0.0;要查找默認的IP地址,請參閱路由器的文檔.))
- 使用您的用戶名和密碼連接,然後搜索指示的參數 MAC地址過濾器 或類似名稱.
- 將PC指定的MAC地址添加到訪問列表中並保存修改.
如果Windows找不到網卡的新驅動程序,請訪問製造商的製造商網站,下載可用的最新網絡卡驅動程序. 如果您的PC無法連接到Internet,則必須在另一台PC上下載驅動程序,然後將此驅動程序保存在USB內存磁盤上以便能夠在PC上安裝. 您將需要PC的製造商的名稱以及型號的名稱或數量.
嘗試使用路由器的其他步驟
如果您在家並遇到連接困難,這裡有一些可以檢查的項目,並與路由器一起嘗試.

要將MAC地址添加到路由器的訪問列表中:
在您的PC上,嘗試重新連接到Wi-Fi網絡.
在Mac上解決互聯網連接問題

如果您無法將Mac連接到Internet,則問題可能會鏈接到電纜,設備,網絡設置或Internet訪問提供商(ISP).
諮詢Wi-Fi建議或使用無線診斷

如果您的Mac上檢測到與Wi-Fi有關的問題,則可以諮詢這些問題和建議的解決方案. 單擊菜單欄中的Wi-Fi狀態圖標,然後選擇Wi-Fi建議. Wi-Fi建議不用於業務網絡或連接共享.
您可以使用無線診斷來解決與您已經配置的網絡相關的問題.
檢查Wi-Fi連接
如果您通常使用Wi-Fi網絡連接到Internet,請檢查您連接良好.
如果您連接到Wi-Fi網絡,但是無法連接到Internet,則問題可能來自您的Internet連接. 如果您使用機場設備(例如機場極端訪問終端)配置Wi-Fi網絡,則可以使用機場實用程序在設備及其Internet連接上獲取信息. 要在機場公用事業方面獲得更多幫助,請選擇幫助>機場公用事業幫助.
檢查網絡連接的狀況
您可以在網絡設置中檢查您的設置和每個網絡服務的狀態,例如Wi-Fi,以太網和藍牙.
在您的Mac上,選擇Apple菜單


>系統設置,然後單擊側欄中的網絡. 您可能必須向下滾動頁面.
您使用的網絡服務必須具有綠色指示器和“連接”一詞.
要顯示有關網絡服務的更多信息,請單擊它以選擇它.
檢查您的外部電纜和設備
確保所有電纜都正確連接. 如果使用外部調製解調器,請確保將一根電纜從該設備牢固連接到計算機,另一個電纜將調製解調器連接到電源插座.
檢查所有外圍外圍設備(例如調製解調器,濃縮器和路由器)是否已連接,電壓不足,並且已經完全啟動. 嘗試通過斷開連接幾分鐘來重置這些設備,然後重新連接它們.
檢查設備的燈,以確定它是否記錄了與網絡和計算機的連接. 如果燈沒有照亮,請參閱設備提供的文檔或與您的FAI聯繫.
檢查您的互聯網服務
如果上述所有設置都已正確配置並且您仍然無法連接到Internet,請聯繫您的FAI. 它的服務可能會暫時打擾.



