免費軟件可保存您的PC屏幕,前8個Windows屏幕記錄器以保存PC屏幕
奇妙的民主黨
Contents
- 1 奇妙的民主黨
- 1.1 保存PC屏幕
- 1.2 經常問的問題
- 1.3 8個最佳的PC屏幕錄製器在2023年的Windows質量
- 1.4 1. 奇妙的民主黨
- 1.5 2. 萊特卡姆高清
- 1.6 3. 螢幕
- 1.7 4. 埃茲維德
- 1.8 5. OBS Studio
- 1.9 6. 冰淇淋屏幕錄音機
- 1.10 7. 卡姆斯塔迪奧
- 1.11 8. Movavi
- 1.12 您會選擇哪個高清屏幕錄音機 ?
- 1.13 保存屏幕:PC和Mac的簡單方法
- 1.14 哪種工具可以選擇拍攝屏幕 ?
- 1.15 如何使用PC上的Xbox遊戲欄在視頻中捕獲屏幕 ?
- 1.16 如何使用MacOS在視頻中捕獲您的屏幕 ?
- 1.17 如何使用obs Studio捕獲視頻中的屏幕 ?
出版商的註釋
保存PC屏幕
如何免費保存PC屏幕 ?
許多可以從網絡下載的軟件,並且與Windows 10兼容,使您可以輕鬆. 保存您的計算機屏幕從未如此簡單. 真正的微風.
我們提供一些軟件選擇. 直觀,我們選擇了它們的易用性和人體工程學.
視頻中的註釋
出版商的註釋
出版商的選擇
屏幕記錄和視頻編輯
Movavi屏幕記錄器
出版商的註釋
音頻,視頻和流捕獲
出版商的註釋
如何使用我們的工具保存Windows和Mac的屏幕
- 安裝Movavi屏幕錄音機 – 保存PC或Mac屏幕的軟件.
- 定義錄製設置.
- 捕獲您的屏幕.
- 剪切和轉換視頻(可選步驟).
在Movavi,我們致力於僅向您提供經過驗證的信息. 這是我們要確保的事情:
- 當我們選擇要包含在測試中的產品時,我們研究需求和受歡迎程度.
- 本文中提到的所有產品均已由Movavi內容團隊測試.
- 在測試期間,我們試圖強調產品的最佳功能及其更適合的產品.
- 我們在流行評論平台上研究用戶評論,並使用此信息將我們的產品寫在產品上.
- 我們收集用戶的評論,並分析他們對Movavi軟件以及其他公司的產品的看法.
保存PC屏幕的最佳軟件
安裝很簡單. 在主頁上,只需單擊按鈕 開始錄製 並安裝文件 .軟件exe. 窗口在幾秒鐘內打開,您準備捕獲屏幕. 在我們的測試期間,不需要帳戶標識或創建,這有助於事物. 但是,有必要註冊以上載並將您的視頻錄製在雲上.
然後,您可以在屏幕模式和網絡攝像頭模式之間進行選擇. YouTube上教程的重要點,可以在視頻中進行註釋.
如果您想在屏幕上的另一個位置將窗戶移動到窗戶,有時可能會超越. 然而.
首頁法語
有可能主持視頻
在社交網絡上共享
直觀的處理
相機在屏幕上的另一點的位移缺乏流動性
免費軟件是開源的,這意味著軟件的源代碼已公開,每個人都可以開發或修改它. 因此,大量用戶允許更正,這是OBS Studio的情況.
視頻和流媒體軟件確實非常受歡迎,並幫助許多學生和博客作者開發了他們的項目. 該軟件提供的可能性數量令人印象深刻. 真實的 – 時間音頻和視頻捕獲工具使您可以製作演示視頻和實時視頻,例如教程.
受到遊戲玩家的讚賞,非常適合在Twitch或YouTube遊戲上註冊和分發您的性能.
獎牌的相反:該軟件需要徹底利用一些耐心,並花一些時間在論壇或YouTube上以獲取更多解釋.
廣泛選擇
製作屏幕截圖的可能性
視頻流質量可以配置
在線遊戲和流媒體的理想選擇
英文主頁
入門對新手有些費力
Ezvid是一家美國公司,成立於2009年,位於洛杉磯. 在.有., 電影神廟. 好萊塢和埃茲維德之間的關係 ? 電影當然. Ezvid是免費軟件. 它允許您在瀏覽互聯網時輕鬆拍攝計算機屏幕,從一個站點到另一個站點,從Windows到YouTube或從YouTube到Twitch Twitch. 因此,該軟件適用於博客作者和遊戲玩家瀏覽流媒體.
近距離概述其特徵. 假設開始下載和安裝很快. 然後抓地力是直觀的. 只需單擊PC圖標或遊戲控制器即可以屏幕截圖或遊戲模式開始錄製.
沒有什麼比這更容易了. 最後,您可以在添加音樂,視頻或文字後直接在PC上備份傑作.
選項數:添加電影,文字,圖像
直觀的處理
英語界面
記錄時間限制為45分鐘
Wink是完全免費的免費軟件. 它允許您進行連續的屏幕截圖以進行演示和教程. 它非常適合為教練尋求良好支持的教練.
擠 休息 它的鍵盤可讓您啟動該項目. 然後將圖像存儲在時間軸上,並通過一個過程來編譯,以使它們被動畫,而鼠標的動作出現在屏幕上.
它給人的印像是製作了視頻,而不是連續的屏幕截圖. 結果是有效的,即使該工具的首次使用不是很直觀.
軟件允許屏幕截圖
使用圖像的可能性
接口有點過時
有時該軟件安裝後不會自動啟動
保存Windows和Mac的屏幕的最佳軟件
至於大多數屏幕截圖軟件,Movavi屏幕錄音機的安裝簡單而快速地啟動. 無需成為代碼專家即可使用該軟件並開始免費拍攝.
安裝後,應用程序將在屏幕右側打開一個小謹慎的窗口. 然後向您打開兩個選項:捕獲屏幕或拍攝. 您可以在錄製網絡攝像頭或錄音之間進行選擇. 錄製開始後,您可以用彩色鉛筆註釋屏幕,這對於所有教程都有用. 這樣製作的文件就可以將您的計算機保存在您選擇的文件中. 有關更多詳細信息,請閱讀我們的步驟 – 步驟指南.
步驟1. 安裝軟件以保存您的PC或Mac屏幕
下載程序後,請按照屏幕上的說明進行安裝.
第二步. 定義錄製設置
單擊該圖標 齒輪 配置程序.
配置視頻捕獲的位置,大小和頻率 網路攝影機. 如果創建信息豐富的視頻,也可以設置軟件以捕獲鍵盤和鼠標操作:轉到菜單 效果 並選擇這些選項.
要拍攝屏幕,然後按圖標 錄影機 並用鼠標繪製捕獲框架.
現在定義音頻偏好. 默認情況下,程序捕獲系統聲音和您的麥克風. 禁止它或其他單擊相應圖標,以便它結束了晚上. 如果要將網絡攝像頭添加到屏幕錄製:檢查其圖標是否為綠色.
步驟3. 捕獲您的屏幕
現在單擊 RA, 並且該程序將開始捕獲您的屏幕. 您可以使用鍵盤快捷鍵管理該過程:如果使用Windows,請按 F9 暫停/註冊或 F10 完成它. 要在錄製過程中製作屏幕截圖,請按 F8. 如果您使用Mac,請按 ⌥⌥1, ⌥2 和 ⌥3 分別.
步驟4. 剪切和轉換視頻(可選)
捕獲的文件自動保存在MKV格式中. 如果您不想對其進行編輯或修改其格式,則可以在“預覽”窗口中檢查您的錄製. 如果要刪除視頻的部分,請使用 剪刀 要標記段的開始和結尾,請選擇它,然後單擊按鈕 籃子 刪除它.
點擊 另存為 應用所做的更改. 您可以選擇錄製的新格式. 然後單擊按鈕 節省 並在您的視頻轉換期間等待. 就是這樣.
軟件有法語版本
現代友好的界面
廣泛的選擇
免費評估版有水印
現在您有幾個問題的答案,如何拍攝PC屏幕. 由您決定最適合您的人.
Movavi屏幕記錄器
記錄屏幕的理想方式
責任限制: 請注意,Movavi屏幕錄音機不允許捕獲視頻和音頻流的保護.
經常問的問題
如何免費保存計算機屏幕 ?
您可以在線工具中選擇. 測試例如屏幕捕獲,該屏幕捕獲提供免費屏幕記錄而無需時間限制. 操作非常簡單:連續按下按鈕 啟動捕獲, 停止錄音, 下載. 就這樣.
如何從計算機屏幕中保存視頻捕獲 ?
要始終在手上錄製屏幕,最好在計算機上安裝一個. 遵循的步驟到處都相似. 啟動軟件後,您將必須調整視頻捕獲設置,然後 – 啟動錄製並在所需的時間停止錄製. 我們建議您測試Movavi屏幕錄音機,因為它是寓言,高級且非常直觀的.
如何保存屏幕 ?
保存屏幕非常容易. 您可以使用PC軟件或在線服務之一. 在啟動視頻捕獲之前,一些程序提供了定義捕獲區的程序,而另一些程序僅記錄全屏. 完成此步驟後,您可以使用按鈕啟動錄音,然後停止它. 測試PC Movavi屏幕記錄器和屏幕捕獲 – 作為在線服務.
如何拍攝在線PC屏幕 ?
打開一個在線屏幕記錄器之一的網站,例如屏幕截圖. 使用相應的按鈕啟動視頻捕獲.
8個最佳的PC屏幕錄製器在2023年的Windows質量


用一個 免費屏幕錄音機 在高清中,用戶可以精確捕獲其桌面屏幕上發生的事情,並以視頻文件或直播的形式保存它. 最好的 PC屏幕記錄器 可以做的不僅僅是更多,還有添加傳奇和註釋的選項,將您的評論保存為畫外音,甚至使用PIP(圖片中的圖片)來添加網絡攝像頭的視頻. Windows 7的優質高清屏幕錄音機將幫助您以不同格式導出記錄,甚至直接導出到YouTube. 如果您正在尋找免費下載的高清屏幕錄音機,那麼這是您的理想時機. 這是您的詳細列表:
- 1. 奇妙的民主黨
- 2. 萊特卡姆高清
- 3. 螢幕
- 4. 埃茲維德
- 5. OBS Studio
- 6. 冰淇淋屏幕錄音機
- 7. 卡姆斯塔迪奧
- 8. Movavi
1. 奇妙的民主黨
Wondershare Democtor允許您同時捕獲網絡攝像頭,遊戲,聲音和計算機屏幕,而無需限制視頻的持續時間. 它為您提供了每秒15-120幀記錄的可能性. 更多的FPS非常適合通過大量動作保存遊戲玩法.

此Windows視頻屏幕捕獲還使您可以添加註釋,例如文本,以改善用戶的查看體驗. 此外,您可以更改光標的顏色,大小和形狀,以使其具有出色的外觀. 對於民主黨,您不需要單獨的視頻編輯軟件,因為屏幕錄製軟件本身俱有廣泛的編輯功能,可以幫助您完善視頻錄製.
安全下載
安全下載
主要特點 :
- 以不同格式導入50多種文件格式和出口
- 可以通過您的網絡攝像頭同時保存PC屏幕
- 幾乎15至120 fps的圖像頻率
- 圖像中的圖像模式
- 支持4K和高清記錄
2. 萊特卡姆高清
LiteCam在屏幕上記錄您可以在課程,演示,在線問候,手冊和存檔中使用的活動. 他不僅記錄了屏幕截圖,視頻和網絡攝像頭,還記錄了遊戲的活動. 它可以錄製和添加PIP視頻,因此您可以在遊戲中使用自己的集成視頻保存勝利後將片段放在網上. 您還可以插入評論和說明以創建培訓和教育視頻. Litecam HD還提供不透明度,在屏幕上繪製和可自定義的文件轉換容量.

主要特點 :
- 記錄您在屏幕上看到的所有內容
- 非常適合電子遊戲
- 沒有霜凍和放緩
- 易於使用的屏幕截圖/屏幕錄製軟件(1080p HD)
- 添加單詞,標題,圖紙,鼠標效果,徽標等。. 除了預定的錄音和發布功能
- 無損壓縮的每秒高圖像
- 分享大的(抽搐,YouTube,Vimeo,博客)
3. 螢幕
這款輕便的PC屏幕錄音機,防水,可以管理重型工作 ! ScreenRec是一個簡單而美麗的屏幕錄音機,防水,具有全高清或其他技術困難的任務的能力和力量. 他每秒記錄近120張圖像,並以MP4格式存儲您的所有視頻. 您的視頻可以在任何設備上以令人嘆為觀止的高清格式觀看.
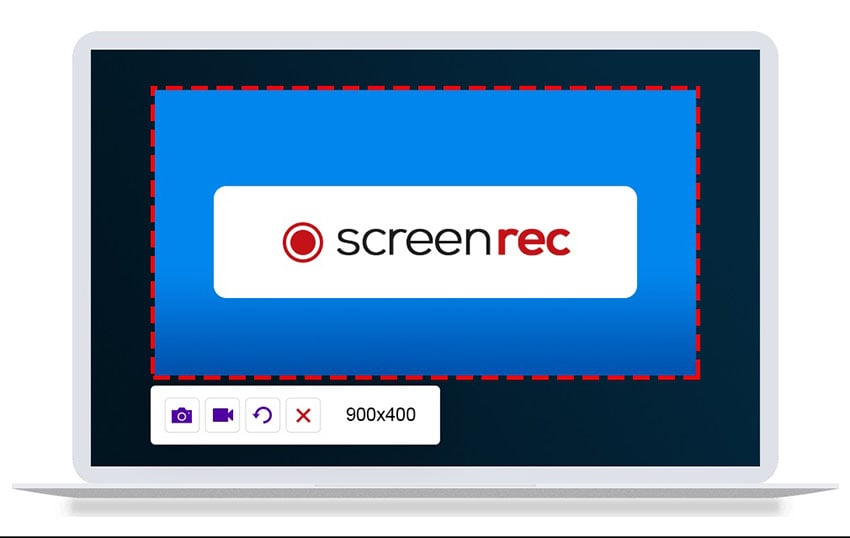
主要特點 :
- 全高清屏幕記錄
- 在雲或本地下載免費下載
- 雲中2 GB的免費存儲
- 通過自動共享鏈接共享
4. 埃茲維德
EZVID是最好,最簡單的高清視頻屏幕截圖軟件之一. 您可以下載Windows 7的免費免費屏幕錄音機. Windows視頻屏幕截圖的速度提高了Ezvid Clarity:特別是為了節省消費者的時間,它將幫助您直接在YouTube上創建和下載視頻。. 這就是為什麼Windows 7免費高清屏幕錄音機在電影愛好者和希望以最快的方式製作視頻剪輯的玩家中享有很高的聲譽.

主要特點 :
- 高質量的自動分辨率屏幕記錄(1280 x 720p HD)
- 計算機生成的單詞出於敘事目的
- 現代優雅的界面
- 視頻輸出速度控制
5. OBS Studio
OBS Studio是一個免費的開源屏幕錄音機,用於實時流媒體和視頻錄製. 此高清屏幕錄音機免費下載可提供源和設備的實時捕獲,場景的組成,編碼,錄製和擴散. 該軟件支持許多插件來擴展其功能.

主要特點 :
- 轉換(混音)以不同格式錄製的文件.
- 非常容易添加不同的視頻和音頻來源並安排它們.
- 能夠同時保存PC屏幕和網絡攝像頭
- 易於 – 找到和修改流量和輸出尺寸選項
- 許多插件
6. 冰淇淋屏幕錄音機
冰淇淋屏幕錄音機是免費的,簡單且易於使用的屏幕錄製軟件,它使您可以保存屏幕的任何區域或以屏幕截圖的形式保存. 您可以使用此軟件保存應用程序和遊戲,網絡研討會,視頻教程,Skype呼叫,現場流動等等. 您可以保存PC屏幕以及網絡攝像頭和音頻.
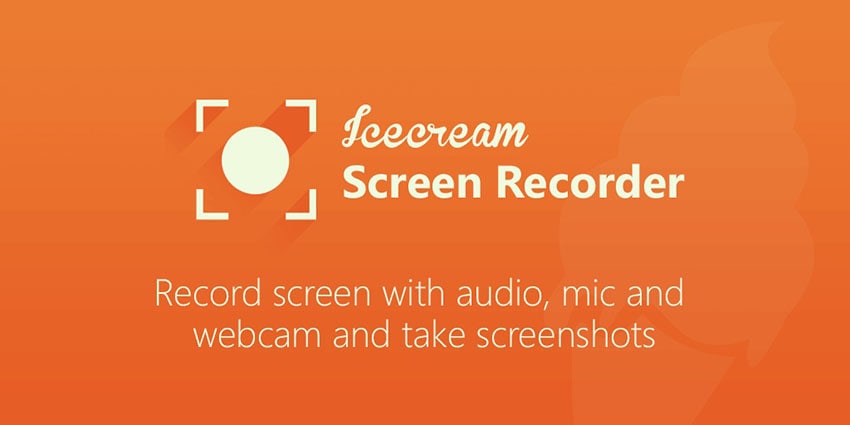
主要特點 :
- 保存全屏或選擇要保存的區域
- 保存您的麥克風和音頻系統
- 將文本,箭頭和形狀添加到您的錄製或屏幕截圖.
- 保存實時網絡研討會和流視頻
- 用疊加中的網絡攝像頭保存屏幕
- 快速使用最近使用的區域選擇錄製區域
- 使用PC的屏幕錄音機將3D遊戲保存在全屏中
- 將自己的水印添加到屏幕記錄中
- 在YouTube,Dropbox和Google Drive上輕鬆下載您的錄音
7. 卡姆斯塔迪奧
Camstudio是偶爾或守時用戶具有最低編輯需求的好選擇. 此開源和輕型高清屏幕錄製軟件生成了AVI視頻,稍後可以轉換為SWF. 如果它的緊湊性吸引了一些,其他人則需要增加技術援助和額外的發展.

主要特點 :
- 允許您創建小文件
- 創建屏幕上的屏幕視頻
- 可用於輸出視頻的質量選項
- 個性化的光標
8. Movavi
Movavi屏幕錄音機是一個簡單易用的屏幕截圖,可讓您捕獲網絡攝像頭和聲音圖像,保存計算機屏幕,製作屏幕截圖,屏幕截圖以及屏幕截圖以及屏幕截圖以及屏幕截圖以及屏幕截圖以及屏幕截圖以及屏幕截圖以及屏幕截圖,以保存記錄,以記錄為單位視頻和GIF. 您可以在YouTube或Google Drive上下載錄音,並通過社交網絡與您的用戶分享它們.

主要特點 :
- 包括一個網絡攝像頭
- 可以分別或同時捕獲聲音和屏幕
- 將視頻保存在高清上並支持不同的格式:MP4,AVI,MKV和MOV
- 拍攝屏幕截圖並修改它們
- 允許編程錄製
- 記錄中的鼠標顯示
您會選擇哪個高清屏幕錄音機 ?
要調整最新細節,您剛剛看了一些最好的 PC屏幕記錄器 在高清. 每個用戶都有不同的需求,上面的所有軟件都滿足不同的需求. 但是,《奇妙的民主黨》是上面提到的屏幕錄製工具中最好的,它將滿足您的所有需求. 因為它易於使用,並且非常適合您的Windows桌面.
奇妙的民主黨屏幕記錄器和多合一視頻編輯

- 同時保存計算機屏幕和網絡攝像頭,以及系統和麥克風的音頻.
- 用專業工具編輯在單獨的曲目中錄製的視頻和音頻.
- 添加字幕,貼紙和綠色牆紙,應用各種型號和效果.
- 對於教育,業務的目的,以數字方式共享知識.
保存屏幕:PC和Mac的簡單方法
需要保存計算機屏幕上顯示的內容 ? Windows和Macos具有製作視頻捕獲的特殊工具,但是您也可以使用更成功的免費軟件(例如OBS).
- 選擇正確的工具
- Windows上的Xbox遊戲欄
- 在MacOS上使用屏幕截圖
- 在PC和Mac上使用OBS Studio
展示使用軟件,使視頻遊戲中的史詩般的戰鬥永生,向親人解釋處理…每個人都有理由要保存計算機屏幕上發生的事情. 為此,無需繪製智能手機來拍攝場景:由於反射和多色的條帶,您的框架和太暗的圖像太暗,最壞,是難以辨認或模糊的序列電腦. 放棄這個想法,更喜歡專門用於視頻捕獲的軟件工具.
他們的原理非常簡單:他們記住屏幕上顯示的所有內容,就好像是拍攝的:鼠標的動作,菜單的打開,窗戶的內容,系統產生的聲音或打開的應用程序等等。. 在捕獲結束時,它們在任何設備上產生可讀的視頻文件. 但是請小心:捕獲的圖像的尺寸,屏幕定義和顯示的動畫決定錄製質量和最終視頻文件的重量. 有了一台舊的計算機,性能可能不存在. 實際上,機器必須管理系統和應用程序製造的正常用途,而且還必須在屏幕上所有活動的磁盤上進行現場記錄.
哪種工具可以選擇拍攝屏幕 ?
使用Windows 10,您已經可以依靠 Xbox遊戲欄. 自2015年以來,該實用程序在開始時是針對玩家的標準化(最初稱為Game DVR)的標準配置的,允許在幾下單擊以錄製持續的部分. 但是它也可以適應許多用途. 例如,您可以將其貢獻以使視頻對話永生(前提是您當然可以防止對話者)或窗口中發生的任何其他活動. 但是,即使它是簡單,實用和免費的,Xbox遊戲欄也有可能很煩人的限制,因為它不允許“膠卷”辦公室或Windows Explorer.
在Mac上,Apple將工具作為標準提供 螢幕截圖 蘋果系統. 即使它只有一個非常摘要的接口,但該實用程序也可以簡單地保存屏幕的全部或部分. 相當基本的,這個鮮為人知的實用程序可帶來良好的結果,並且在資源方面不會太貪婪.
對於機動,我們還可以依靠永恆的VLC多媒體播放器,該播放器提供了一些其他選項,例如文件格式的選擇(MP4,AVI,MPEG 1,等等。.)或每秒的圖像數量. 事實仍然是,VLC接口似乎有點乾旱,並且屏幕截圖選項仍然太有限.
如果這些工具對您來說似乎太簡單了,有幾種能夠幫助您在視頻中記錄屏幕的軟件,我們將其計算為Camstudio和Fraps,免費工具,但幾年來一直沒有受益,Wink也沒有受益。免費,但遭受了舊的界面,ShadowPlay,該界面的針對PC,帶有NVIDIA圖形卡甚至視頻,非常完整,但收費約為40歐元. 供專業使用,人們還可以將自己定向到camtasia一種極富富裕的工具,也提供強大的編輯功能. 但是要當心投資組合,因為此許可在此處以近245歐元的價格進行談判.
為了完成這份實用的紙張,我們寧願轉向OBS Studio(開放廣播軟件的OBS). 這種免費的免費軟件,許多急切渴望拍攝和重新翻譯其視頻遊戲功能的YouTubers的寵兒,與Windows以及Macos和Linux一起使用. 它使您可以從計算機(圖像,聲音,文本,網絡攝像頭等)中保存所有內容。.)並以多種格式生產視頻文件(AVI,MKV,MOV,MP4或TS). 完全用法語,事實證明很容易處理,尤其是最新的,以充分利用您的機器. 請注意,如果它允許您在流中現場直播(播放器所欣賞的功能),它也會在“經典”視頻捕獲中表現出色.
如何使用PC上的Xbox遊戲欄在視頻中捕獲屏幕 ?
沒有什麼都沒有安裝的,Windows可以使用Xbox Game Bar在屏幕上進行視頻捕獲. 但是,該工具的尺寸限制很容易處理:不可能“膠卷” Windows桌面或文件資源管理器. 事實對於記錄網絡瀏覽器窗口,視頻遊戲甚至在視頻通話中的情況仍然很有用.
- 首先,檢查Xbox遊戲欄是否在您的PC上激活. 訪問這個 設定 通過鍵入鍵盤快捷鍵來的Windows 10 Windows + i, 然後單擊 遊戲.

- 在顯示的窗口中,開關 Xbox遊戲欄 必須打開.

- 現在啟動您要使用的應用程序,以節省視頻. 它可以是任何軟件(Web瀏覽器,視頻遊戲,圖像編輯軟件等。.)).
- 然後按鑰匙 贏 + G 鍵盤. 屏幕上立即出現六個小部件(或小工具). 對坐落在左上角的那一個感興趣並受洗 捕獲.

- 小部件 捕獲 由四個圖標組成. 第一個帶有相機符號的軸承,使您可以製作簡單的屏幕截圖(格式的圖像 .開放式應用程序的png). 第二個,滾動的箭頭越過,涉及玩家. 她保留了一個視頻,這是一場比賽的最後三十秒. 第三個圖標是一個標有白點的圓形圖標,是您感興趣的一個圖標,尤其是因為她觸發了視頻錄製. 最後,顯示麥克風的最後一個圖標使您能夠激活是否激活,PC麥克風可以捕獲您的評論.

- 點擊開始錄製 標有白點的圓形圖標 小部件然後單擊應用程序的窗口. 您也可以使用鍵盤快捷鍵開始錄製 贏 + alt + r 如果您想將鼠標指針放在特定區域或在視頻開始時將其隱藏. 一個小的控制條出現在屏幕的右上角. 它表示錄音的持續時間.

- 在應用程序中執行所需的操作. 不必擔心屏幕上的控制條的存在:它不會在視頻中出現. 當您想通過單擊發表音頻評論時,您可以激活麥克風 他的圖標 或使用鍵盤快捷鍵 贏 + alt + m. 完成後,單擊 藍色按鈕側面是一個白色廣場. 記錄停止.

- 再次按鍵盤快捷鍵 贏 + G 揭示Xbox遊戲欄. 在小部件中 捕獲 點擊 顯示所有捕獲.

- 顯示了您製作的不同視頻捕獲的列表. 您可以開始閱讀它以檢查內容.

- 要恢復相應的文件,請選擇一個視頻,然後單擊鏈接 打開位置 放置在閱讀窗口下. 該文件在Windows文件資源管理器中. 在這裡,您有一個以MP4格式的文件,您可以使用任何視頻閱讀軟件閱讀. 僅使用安裝軟件編輯它才能消除不必要的場景.

如何使用MacOS在視頻中捕獲您的屏幕 ?
MacOS立即有一個小型實用程序,可以在屏幕上執行視頻錄製. 稱為屏幕截圖,它允許您捕獲屏幕上發生的所有內容或僅定義的區域.
- 從查找器中展開菜單 去 並選擇 公用事業.

- 在打開的文件夾中,雙擊工具 螢幕截圖.

- 立即在屏幕上顯示一個選擇框架. 在其基礎上是一個小控制面板.

- 立即選擇註冊框架. 單擊圖標 矩形裝飾有lozenge 輸入整個屏幕或圖標 虛擬矩形 它還裝飾有lozenge來定義特定區域.

- 將虛擬框架移動到記錄的屏幕區域. 使用放置在其邊緣上的把手擴展或收縮.

- 現在單擊菜單 選項 工具控制面板屏幕截圖. 選擇您感興趣的選項,例如,保留可見鼠標的指針,通過MAC麥克風甚至錄製您的聲音,甚至可以利用延遲在五到十秒鐘後啟動錄音. 如果您想用位於屏幕特定位置的鼠標指針啟動視頻,則有用的功能,因為不幸的是,計劃啟動錄音.

- 設置時,您要做的就是單擊按鈕 節省 放置在控制面板的右側.

- 執行您要顯示的操作. 要停止錄製,請單擊按鈕 停止 出現在查找器右上角的菜單欄中.

- 然後,您以MOV格式獲得視頻文件(帶有擴展名 .MOV). 請注意,視頻捕獲文件可能很快變大. 在我們的示例中,拍攝20秒的2560 x 1440像素定義的整個屏幕都會產生20 MB文件.
如何使用obs Studio捕獲視頻中的屏幕 ?
OBS Studio(用於開放廣播軟件)可能是最成功的免費節目之一,以製作視頻捕獲. 它基於場景原則. 這些是計算機上的“設備” – 網絡攝像頭,微觀,屏幕,聲音插座,應用程序窗口等。. – 或不扮演角色. 您可以定義哪些元素參與您要錄製的場景. 因此,您可以創建第一個場景,以保存屏幕上顯示的內容以及開放式應用程序產生的聲音,第二個僅一個窗口和網絡攝像頭輸入的圖像,顯示了第三個或僅顯示瀏覽器窗口,僅在其中您才顯示感知您的麥克風捕獲的聲音,等等。. 主要優勢,可以使用簡單的鍵盤快捷鍵在錄製過程中更改階段. 實際的 ! 乍一看,觀察界面似乎很忙,嚇到了新手. 但是經過短暫的適應,處理非常簡單.
- 下載適合您機器的OBS版本,然後安裝.

- 安裝後,在第一次啟動時,obs將顯示一個自動配置對話框,該對話框使您可以調整主要參數,而無需輸入設置的奧術. 如果您願意的話,您可以稍後再完善它們. 這些基本設置非常適合傳統用途. 檢查框 為錄製優化,我不分散 然後單擊 下列的.

- 在顯示的新對話框中,您可以調整定義(錯誤命名 解決)默認對應於屏幕的. 如果您的計算機有點舊,請不要定位太高,並以1280×720像素為定義. 以同樣的方式,您可以用每秒的圖像數來更改圖像流(fps或每秒英語中的幀). 它越高(每秒最多60幀),視頻的流動越多,引領錄音的功能就越強大. 再一次,如果您的計算機沒有可靠的配置,請將流量降低到每秒30或25張圖像. 它已經足夠了,不會破壞圖像質量的任何內容. 下面,視頻將是生幹的. 如果您的計算機具有可靠的配置(例如,遊戲PC),則可以將這些設置作為. 點擊 下列的 然後繼續 應用參數.

- 現在是時候準備錄製並安裝將適應元素錄製的場景. 為此,單擊按鈕 + 框架下方窗口的左下 場景.

- 為您的場景命名,代表將要照顧的元素,例如 屏幕 +聲音. 驗證 好的.

- 現在單擊按鈕 + 在框架的底部 來源 在obs界面的底部.

- 在出現的列表中,選擇要保存的元素之一. 選擇 螢幕截圖 要“電影”整個屏幕.

- 點擊 好的 在似乎可以確認您選擇的窗口中,然後再次在 好的 在下一個窗口中.
- 再次單擊按鈕 + 並選擇這次 音頻捕獲(輸出) 還記錄啟動的應用程序發出的聲音. 點擊 好的 在似乎可以確認您選擇的窗口中,然後再次在 好的 在下一個窗口中.
- 通過選擇 螢幕截圖, OBS預覽框架無休止地呈現您的屏幕. 這是正常的,因為它會在其屏幕,屏幕上顯示您的屏幕,等等。.

- 您剛剛創建了第一個場景. 現在,您可以重複這些操作,以定義一個新場景以使用網絡攝像頭和麥克風,例如這次除屏幕截圖外,還可以使用屏幕截圖。.

- 創建盡可能多的場景,因為您需要配置. 因此,您可以實施 窗口捕獲 保存精確窗口的內容, 航海家 保存網絡瀏覽器顯示的頁面,等等。.
- 注意力 : 在MacOS上,將要求幾個授權允許OBS保存屏幕的內容或訪問設備的麥克風. 授予該軟件的必要權限(需要您的管理員密碼).

- 現在所有元素都準備保存. 開始“射擊”. 但是仍然有一個小細節要付費:鍵盤快捷鍵. 實際上,默認情況下,obs不提供任何鍵盤快捷鍵來控制各種動作(例如,啟動或停止錄製或飛行的場景更改). 由您決定. 為此,展開菜單 文件 並選擇 設定. 在顯示的面板中,激活 鍵盤快捷鍵 在左百葉窗中.

- 單擊本節的部分 開始錄製 並輸入您要通過按相應鍵來使用的鍵盤快捷鍵. 例如 Ctrl + alt + d. 應用同樣的快捷方式停止錄音.

- 重複操作,但是這次定義鍵盤快捷鍵以在記錄過程中切換階段. 在列表中查看部分 場景. 列出了您之前創建的場景. 單擊現場 階段 對應於第二個(屏幕 +麥克風 +凸輪 在我們的示例中)並指示所需的快捷方式 Ctrl + 2. 重複第一個場景的操作(屏幕 +聲音)並選擇一個新快捷方式 Ctrl + 1. 您現在準備開始錄製視頻. 點擊 申請 然後 好的 在快捷窗口.

- 點擊按鈕 開始錄製 在節中 命令 在OBS界面的右下角或激活您的鍵盤快捷鍵 Ctrl + alt + d. 錄製開始.

- 您可以隱藏obs界面. 如果您選擇了 螢幕截圖, 您現在執行的所有操作將出現在視頻中. 使用前面定義的鍵盤,您可以沿途更改場景(因此,保存的來源). 默認情況下,每個場景更改之間的融化效果適用. 完成後,按專用鍵盤快捷鍵(Ctrl + alt + d)或在Windows上,您也可以打開任務欄的抽屜抽屜通知,使用obs圖標上的鼠標右鍵單擊,然後選擇 停止記錄.

- 現在展開菜單 文件 並選擇 顯示錄音.

- Windows File Explorer或MacOS查找器打開包含保存視頻的文件夾. 默認情況下,OBS以格式記錄視頻 .MKV. 如果您想以後使用另一種格式,請展開菜單 文件 並選擇 設定. 點擊 出口 在左百葉窗中. 在節中 登記, 單擊“下降”菜單 錄製格式 並選擇所需的文件格式. 驗證單擊 好的.

- 僅將您的視頻導入彙編軟件以應用一些完成.



